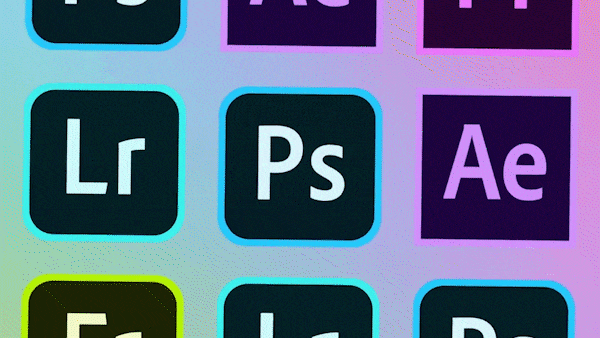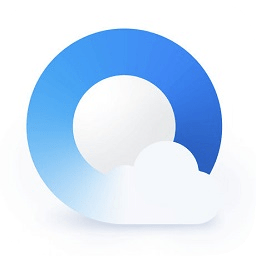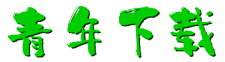coreldraw 2021中文破解版简称cdr2021,这是一款专业好用的矢量图像绘制软件,软件然后提供共了丰富的插图、页面布局、图片编辑和设计工具,可以轻松绘制出满意的作品,新版本的coreldraw 2021还带来了全新的绘图工具,能够有效地提升设计效率,欢迎下载。
coreldraw2021特色
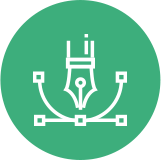
创意无限
CorelDRAW 2021 重在创新,通过智能工具解放您的创意。

专业品质
可以找到在几乎任何设备上创建和完成设计项目所需工具。
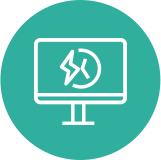
高效工作
使用专业工具管理您的创作流程,大大提高生产效率。
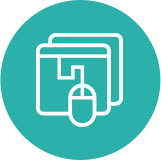
尽在掌握
管理项目设计,灵活的购买方式,随时可以参与项目设计。
主要功能
1、页面布局:
找到为小册子、多页文档等创建布局所有您需要的工具。为文本或图形预留位置,或使用“占位符文本”工具来模拟页面并查看文本的显示效果。
2、照片编辑:
使用 PHOTO-PAINT 中基于图层的强大照片编辑工具,润饰并增强您的照片效果。调整颜色和色调、移除瑕疵和透视矫正等工具。使用 AfterShot Pro HDR 将您的原始图像创作为精美的高动态范围 (HDR) 图像。
3、版式:
使用一整套完整的版式工具,排列精美字体布局。为文本添加图块阴影和轮廓效果、使文本适合路径以及使文本环绕对象。体验连字、装饰、小型大写字母、花体变体等诸多高级 OpenType 版式功能。
4、颜色、填充和透明度:
使用颜色样本或基于颜色和谐生成的颜色,轻松应用颜色填充和轮廓。更改对象的透明度,并使用图案、渐变、网状填充等样式填充对象。
5、样式与样式集:
对象样式泊坞窗让您可以轻而易举地管理样式与样式集,在多个对象中应用一致的格式、生成迭代版本并快速、一致地格式化所有文档。
6、网页图形工具:
使用一应俱全的网页图形工具,创作极具吸引力的网页内容。有了发布至WordPress的功能,您可以直接将各种图像格式上传到 WordPress 站点。
7、专业的打印输出:
coreldraw 2020帮您轻松准备好需要打印的文档。有了强大的色彩管理引擎,您可以控制不同媒体之间的颜色一致性,并在打印之前确保颜色的准确性。
8、文件兼容性:coreldraw 2020兼容100多种图形、出版和图片文件格式,轻松使用各种项目资源。支持多种文件格式,包括 AI、psD、pdf、JPG、PNG、SVG、dwG、DXF、EPS 和 TIFF 等。
CorelDRAW缩放工具介绍
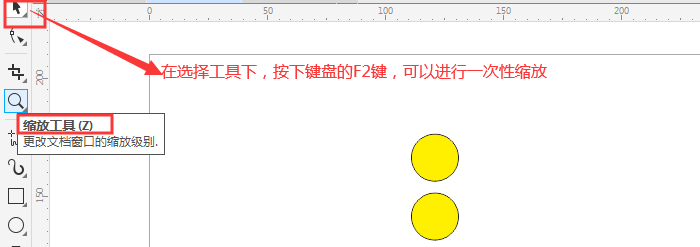
1、CorelDRAW里面的放大工具
工具栏里面的放大镜是我们常用的选项,它的快捷键是Z。
另外值得注意的是,当我们的鼠标处于选择工具状态时,我们可以按键盘上的F2对当前文档进行一次性缩放。但是,只能是一次性,缩放完后鼠标自动换为选择工具状态,可以重按F2键,再次进行一次性缩放。
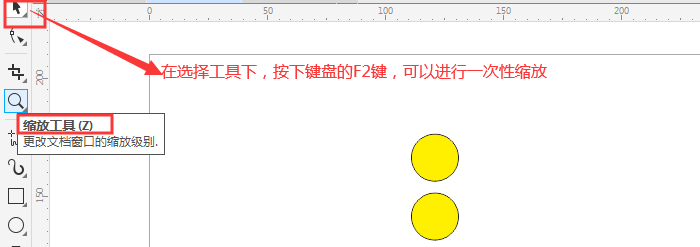
2、CorelDRAW里面如何让所有对象全部显示?
如果工作区有很多的对象,而且有些对象超出画板距离太远,而我们同时又希望能全部显示画板内外所有对象。这个时候,大家就可以用键盘的F4键,或者双击工具栏的放大镜工具,就可以把所有文件缩小到可视范围内。双击放大镜在我们制图时会经常用到。
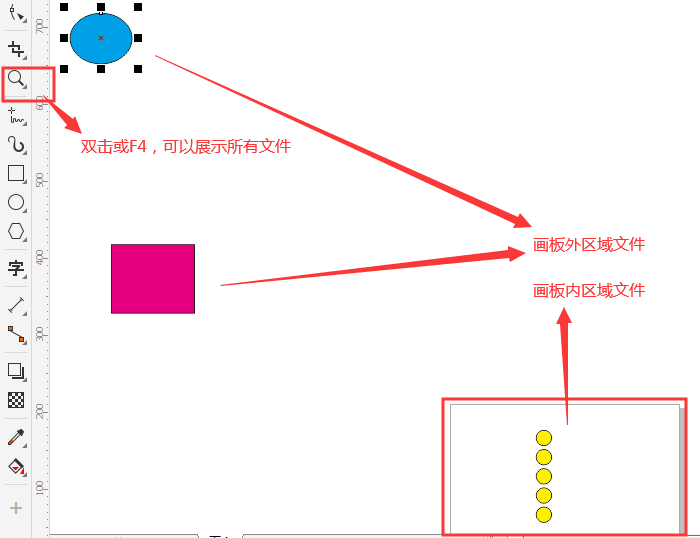
3、CorelDRAW里面如何只显示画板?
只显示画板内部的文件,不管画板外面有多少个文件,一律均不显示。这个命令的快捷键是Shift+F4。
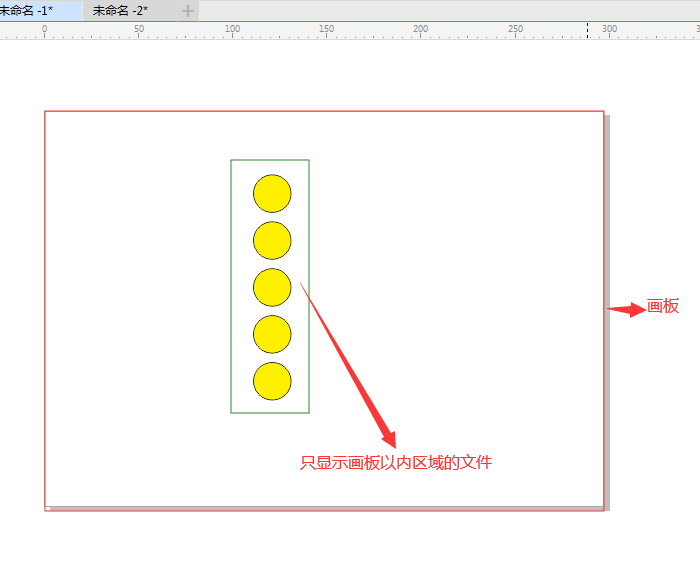
4、CorelDRAW里面如何进行自由定位缩放?
自由定位缩放和上面的双击放大镜一样,都是使用频率很高的操作,但是很容易被新手忽略掉。
自由定位缩放的方法很简单,就是鼠标先移动到需要放大的位置,再前后滚动放大缩小既可。
比如下面我们要看矩形图形的边角,只需要把鼠标移到矩形边角上面,再用滚轮放大,放大之后的边角特写就会呈现在屏幕中间。
CorelDRAW操作技巧
一、CorelDRAW新建一个文件的基础操作
CorelDRAW里面新建文件有三种方式,如下图所示:
1:点击菜单栏——文件——新建选项。(或者使用快捷键Ctrl+N)

2:通过标准工具栏,点击“新建”的快捷图标新建文档。

3:通过窗口标签栏,点击后面的“+”号键新建文档既可。

二、CorelDRAW新建文件的参数基础设置详解
新建了文件,之后还需要对文件进行设置,我们今天主要看常用和关键的几项。如下图所示:
名称:默认为未命名,你可以现在设置,也可以等后面保存之后设置。
尺寸:默认为竖向A4纸张大小,210mm*290mm,你可以改变尺寸大小。
颜色模式和分辨率:因为CorelDRAW制图主要都是用于印刷,便可以保留原始值300dpi的分辨率,和CMYK颜色模式,方便输出。
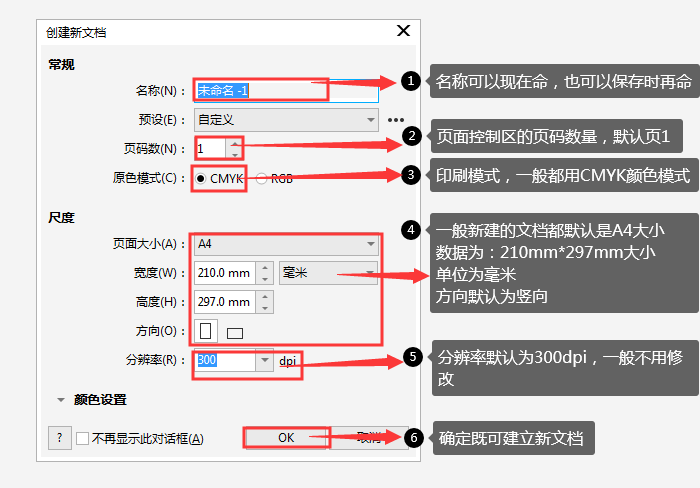
三、CorelDRAW保存文件的基础操作
CorelDRAW里面保存文件有三种方式。
1:点击菜单栏——文件——保存选项。(或者使用快捷键Ctrl+S)
2:找到工具栏,之后点击“保存”的快捷图标。
3:点击菜单栏——文件——另存为选项。(或者使用快捷键Ctrl+S+Shift)
三种方式如下图所示:
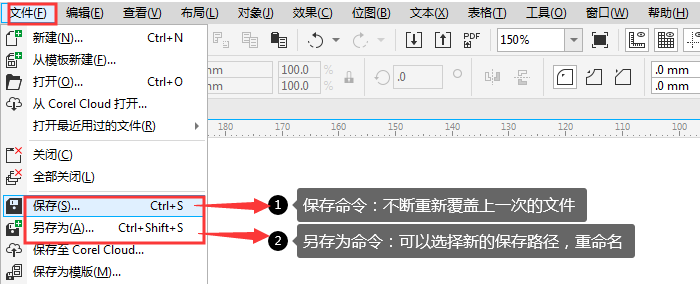
值得注意的是在CorelDRAW里面,关于上面保存方法1和2都是当前文件永远覆盖上一次文件,而方法3则可以重新选择文件存放的位置和名称。
四、CorelDRAW文件保存页面参数基础设置详解
关于CorelDRAW文件的保存,主要围绕几项设置进行解释——勾选对象 保存名称 保存路径 版本选择
勾选对象:当我们的工作区有多个对象,而你需要选择选定对象进行保存,就必须勾选此项。如果你需要全部保存,则不需要勾选此项。
保存名称:意思就是保存文件的名字。
保存格式:默认cdr格式。
保存路径:关于当前文件保存的具体位置。
版本选择:很值得注意的是在CorelDRAW里面,低版本是打不开高版本的文件的。所以如果你需要根据客户支持的CorelDRAW版本,进行选择保存。不然的话,对方即使接收到你的文件,那么依然是无效的。
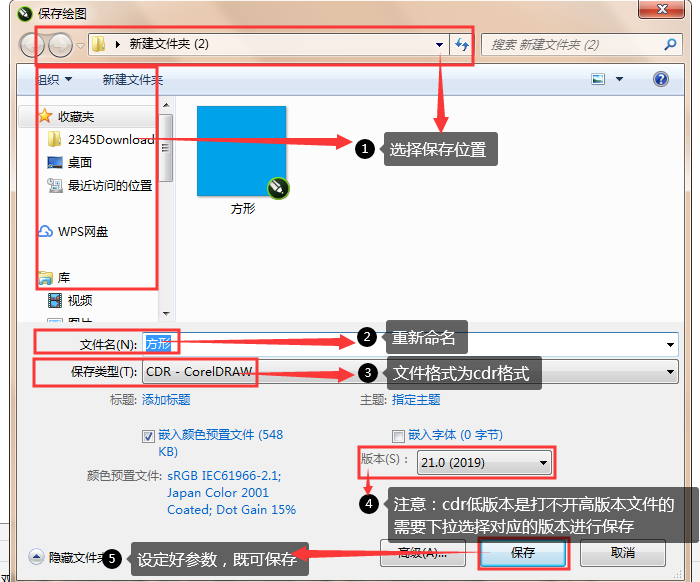
另外一个值得提醒新手的是,CorelDRAW文件的保存只支持cdr格式。可是我们平常设计制图的过程中,经常会需要将CorelDRAW的图用其它软件打开编辑,比如PS,AI等等,那怎么办呢?那就需要“导出”这个命令了,导出命令下面可以选择多种格式,JPG,PNG,PSD,等等。如下图所示:
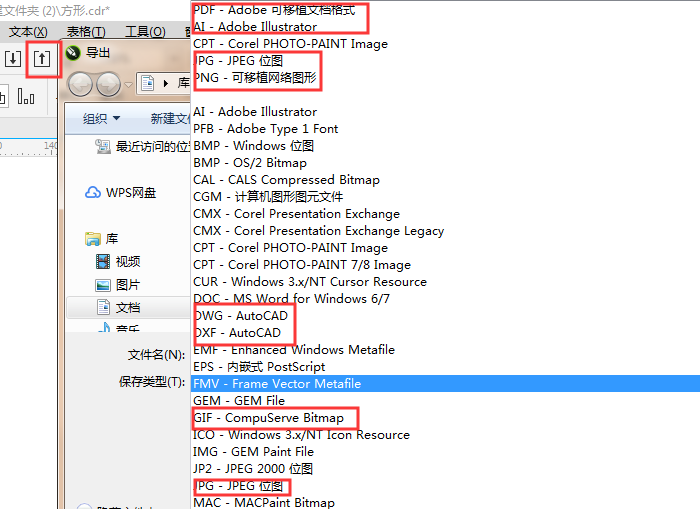
而关于文件的导入,也是非常简单,直接用鼠标拖拽需要编辑的文件到CorelDRAW工作区即可,这里就不多做叙述了。
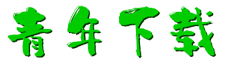
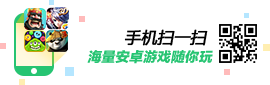
 幸存者危城
幸存者危城 朕的江山
朕的江山 无尽洪荒
无尽洪荒 明珠三国
明珠三国 远征手游
远征手游 蜀山传奇
蜀山传奇 梦想城镇
梦想城镇 逍遥情缘
逍遥情缘 猎魔勇士
猎魔勇士 功夫之夜
功夫之夜 地心守护
地心守护 风暴迷城
风暴迷城 坍塌世界
坍塌世界 萌学园战纪
萌学园战纪 疯狂动物园
疯狂动物园 模拟城市:我是市长
模拟城市:我是市长 军棋
军棋 少年名将
少年名将