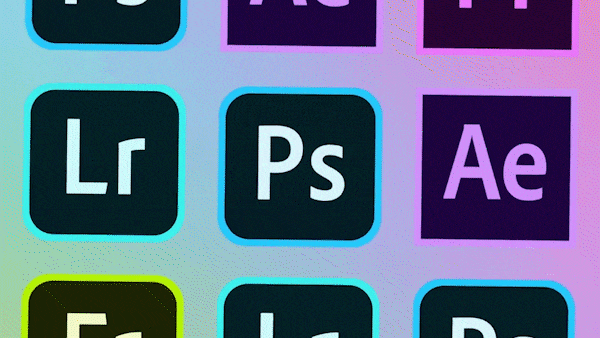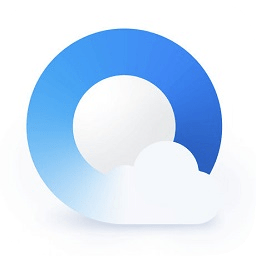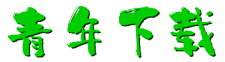idea2020.3的全称为intellij idea 2020.3,这是一款专业好用的编程软件,使用这款软件可以方便用户完成各类代码的编译、预览或者调试等操作,这个版本增强了对java 15的支持,并且引导入了对Git暂存的支持,除此之外,还拥有新的改进,包括在该版本中为用户重新设计打造了新的欢迎屏幕界面,还拥有支持和新的数据提取器、Scala 3改进、MUnit支持、增强的软件包前缀、Swagger更新、更好的URL、Kotlin IDE插件新基础设施等,有需要的用户欢迎下载。

idea2020.3新功能
用户体验 重新设置欢迎界面
这个版本的 IntelliJ IDEA 重新设计了欢迎页面。新的页面包含了四个选项卡的快速访问:
?管理项目入口 ?自定义 IDE 界面; ?插件安装入口 ?用于帮助用户学习 IntelliJ IDEA 的资源
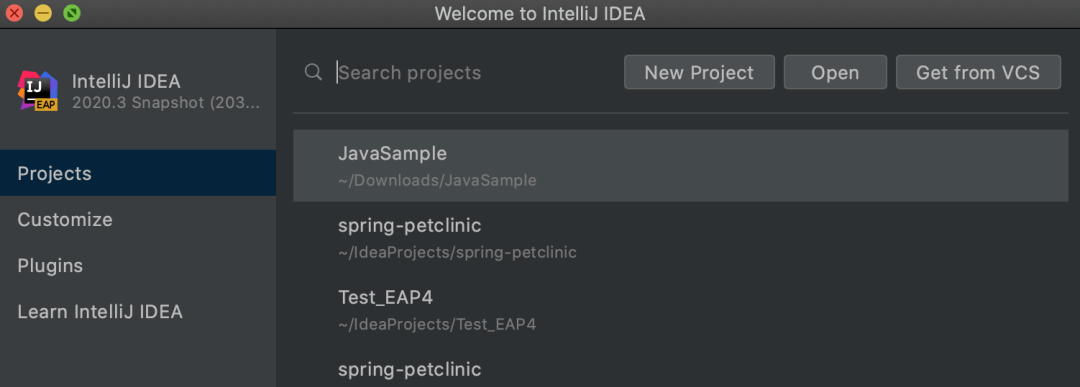
IDE 主题和操作系统同步
IntelliJ IDEA 现在可以将主题和操作系统同步,比如操作系统选用暗色主题,IDEA 也会自动切换主题。要启用此功能,请以此选择 Settings / Preferences | Appearance & Behavior | Appearance,然后选择 Sync with OS 选择框,可以点击 Sync with OS 选择框旁边的齿轮图标来选择我们喜欢的主题。
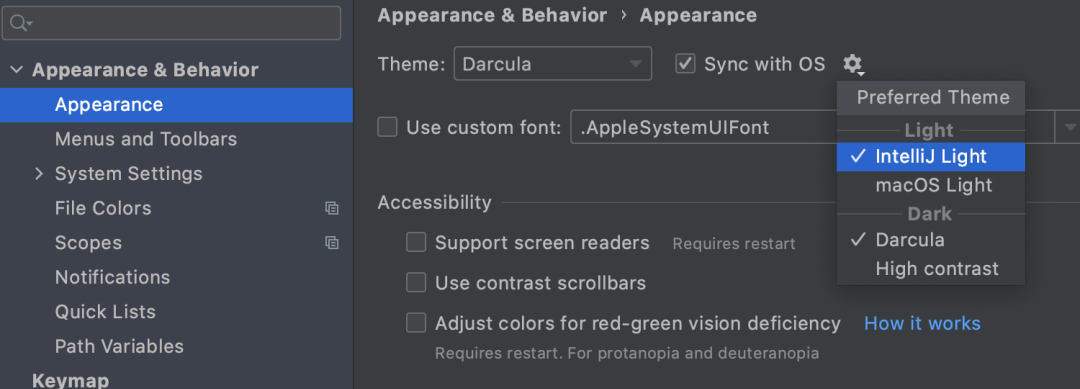
阅读模式
只读文件和来自外部库的文件现在默认在阅读器模式下打开。在这种模式下,注释看起来像格式化的文本,并启用了字体连接,以帮助使用户更好地阅读代码。我们可以在 Settings / Preferences | Editor | Reader Mode 中自定义阅读器模式。
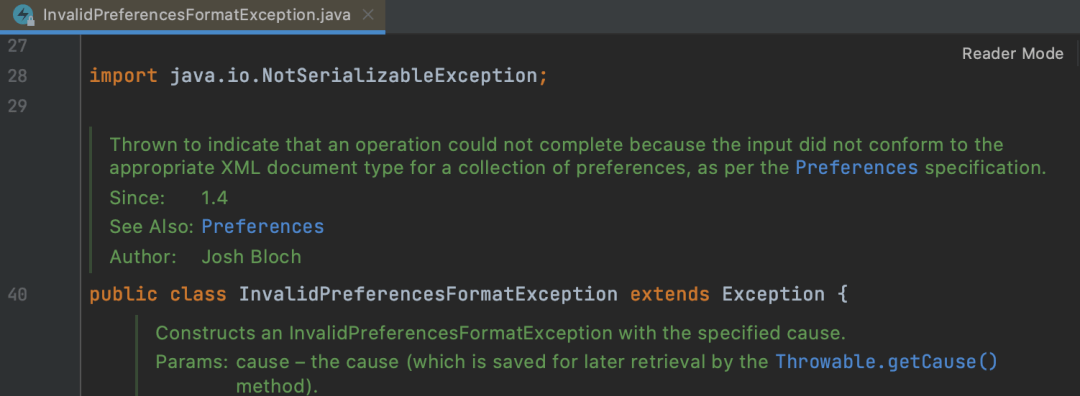
改进的 LightEdit
在 IntelliJ IDEA 2020.3 中,改进了 LightEdit 模式的用户体验。要从命令行以 LightEdit 模式打开文件,只需要加上 -e 选项,并且后面跟着要打开的文件的名称,比如 idea -e iteblog.txt。
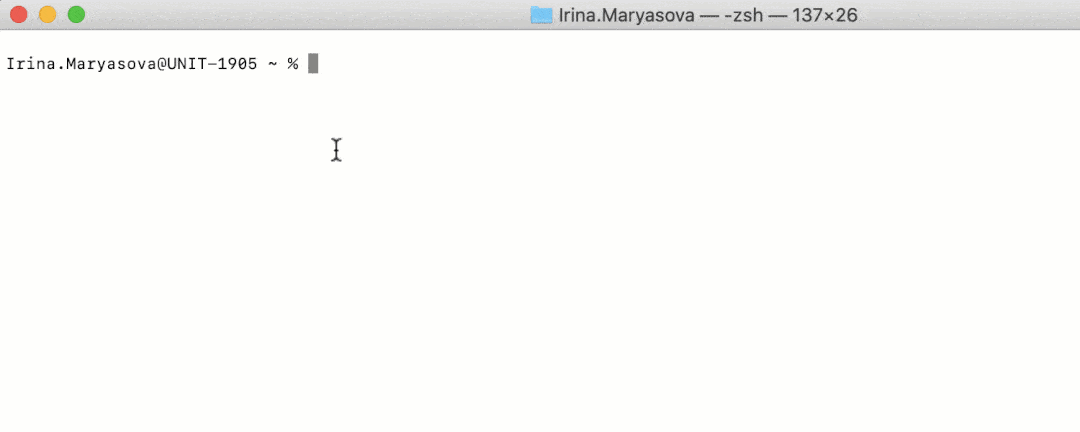
更好的拼写和语法检查
现在,当我们按 Alt+Enter 时,IDE 会调用纠正语法或拼写的建议。更重要的是,这个版本开始使用新版本的 LanguageTool 语法检查引擎,它改进了英语文本检测,并增加了对10多种语言的支持。
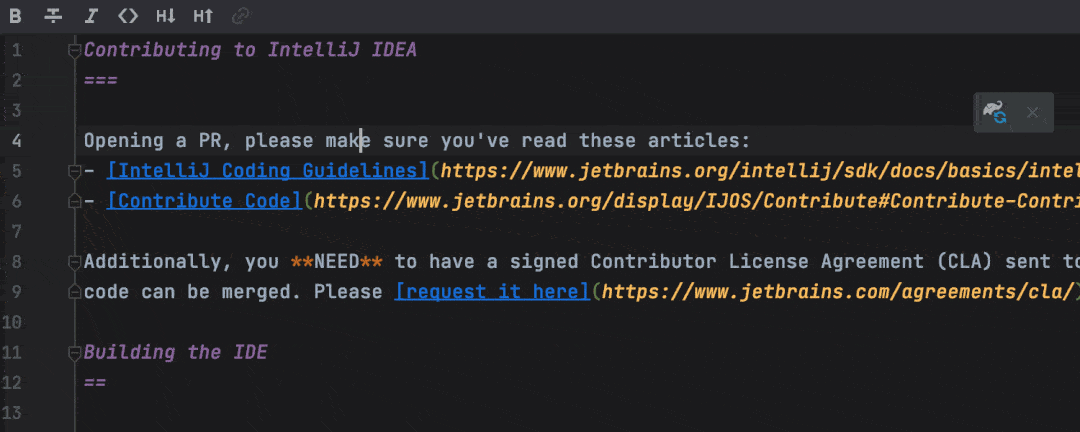
更新了 Search Everywhere
这个版本在 "Search Everywhere" 对话框中添加了一个新的 Git 选项。也就是说我们现在可以利用 git commit hashes、messages、tags 以及 branches 来进行搜索了。
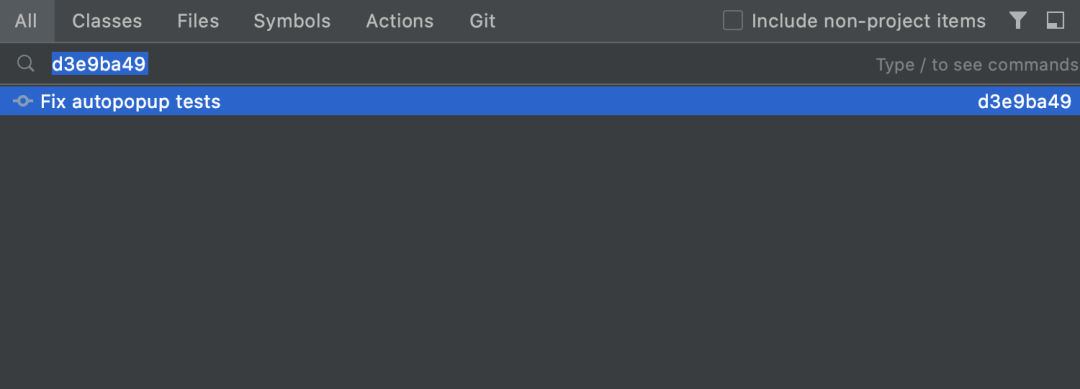
Preview tab
现在,只需单击 preview 选项卡就可以打开文件。当我们通过 Preview tab 打开文件时,它的名称将以斜体显示。如果我们开始编辑这个文件,它将不再是预览,而变成普通文件。如果我们单击另一个文件以预览模式打开它,它将出现在相同的标签,取代以前打开的一个。要启用此功能,单击项目视图中的齿轮图标并选择 Enable Preview tab
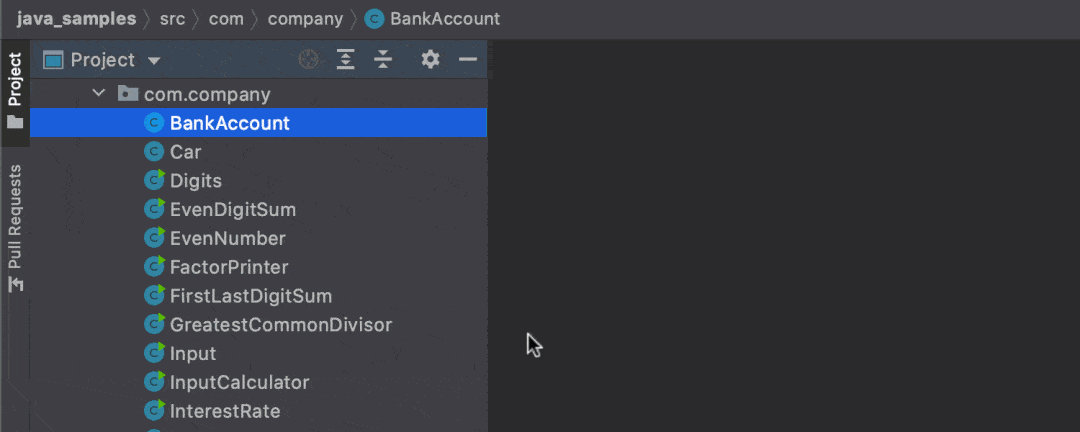
Linux emoji 选择器
这个版本添加了一个 Linux emoji 选择器。可以通过 Ctrl+Alt+; 快捷键打开它。我们可以按类别过滤表情符号,改变它们的肤色,以及按名字搜索表情符号。当然,我们也可以用键盘来操作表情符号选择器。
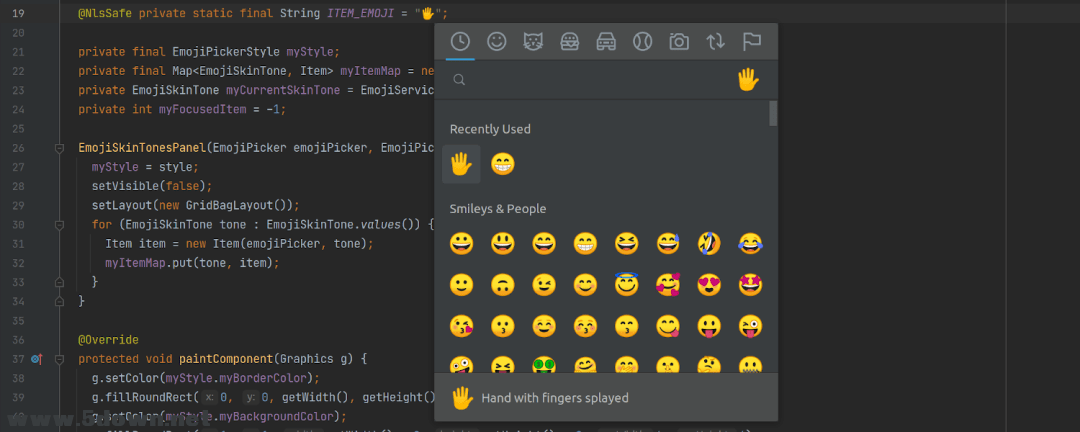
通过 IDE 来更新 JDK
从v2020.3开始,只要有更新可用,就可以从弹出窗口更新到最新的 JDK,我们可以选择是安装它还是跳过它。

编辑器相关更新 新的 Extract method 页面
我们更容易提取Java方法——只是媒体??M在Mac或Ctrl + Alt + M在Windows或Linux,或选择重构/提取/介绍/方法,IDE会提取。当然,我们也可以依次选择 Refactor / Extract / Introduce / Method… 。
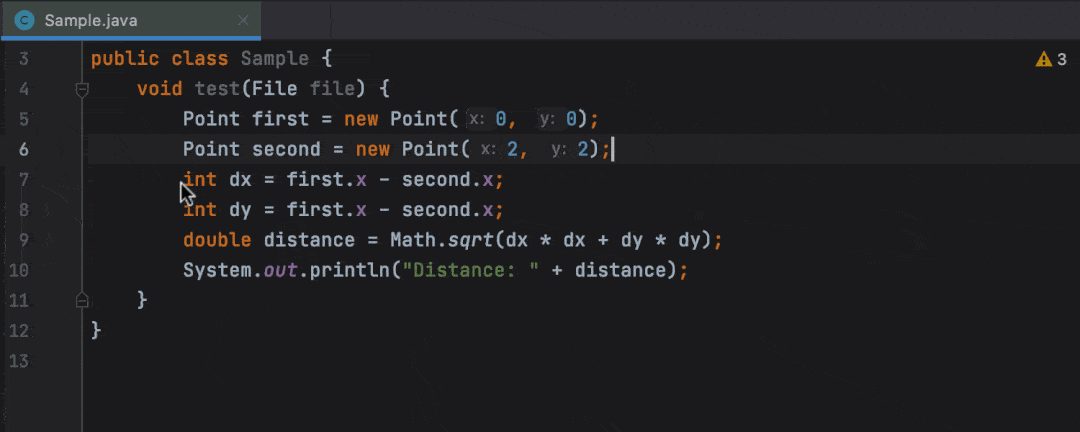
更直观地访问重命名设置
有了 inlay 提示中出现的新的重命名首选项,现在可以选择是希望重命名注释和字符串文本还是可打印文本中的字符。调用这个提示,Mac 用户可以 按 ?F6,Windows/Linux 用户可以 Shift+F6,然后按 Tab 键。我们可以通过 Settings / Preferences | Keymap. 来更改显示选项弹出的快捷方式。
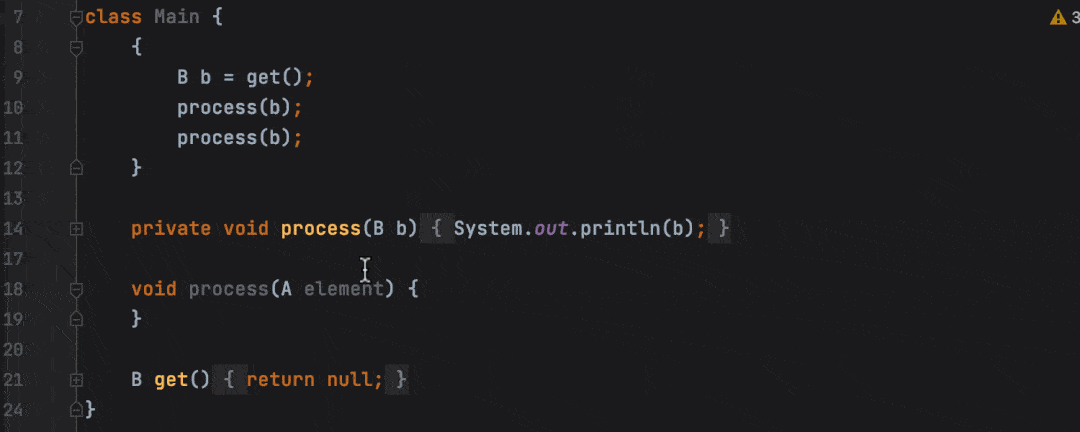
拖放标签
如果希望在处理一个项目时打开几个选项卡,您现在可以通过拖放文件选项卡来水平或垂直地分割编辑器。
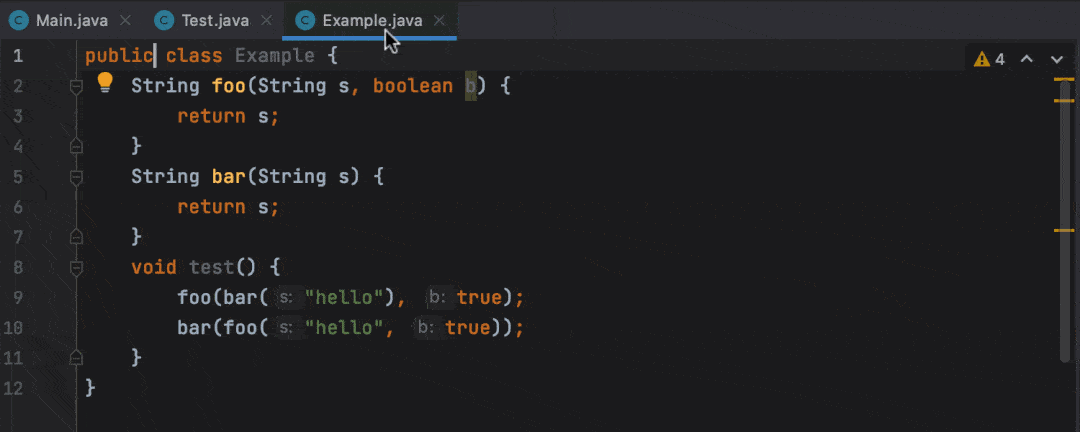
固定标签的改进
在v2020.3中,固定选项卡会显示新的 pin 图标。当你点击它时,文件就被 unpin(相当于解除固定)。你也可以通过拖放标签到其他固定或未固定的文件上来固定和取消固定标签。
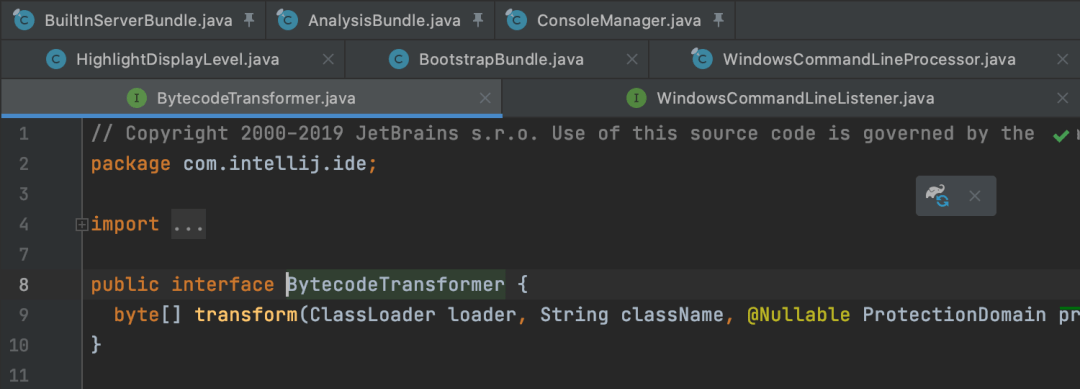
改进了 Markdown 文档的编辑和预览
Markdown 工具现在有一个更好的预览 UI 和改进的用户体验。您可以在 Settings / Preferences | Editor | Code Style | Markdown 自定义 Markdown 格式。Mac 用户可以按 ?+Alt+L;Windows/Linux 用户可以按 Ctrl+Alt+L 来应用这个格式。同时,这个版本还增加了对 mermai.js 的支持。
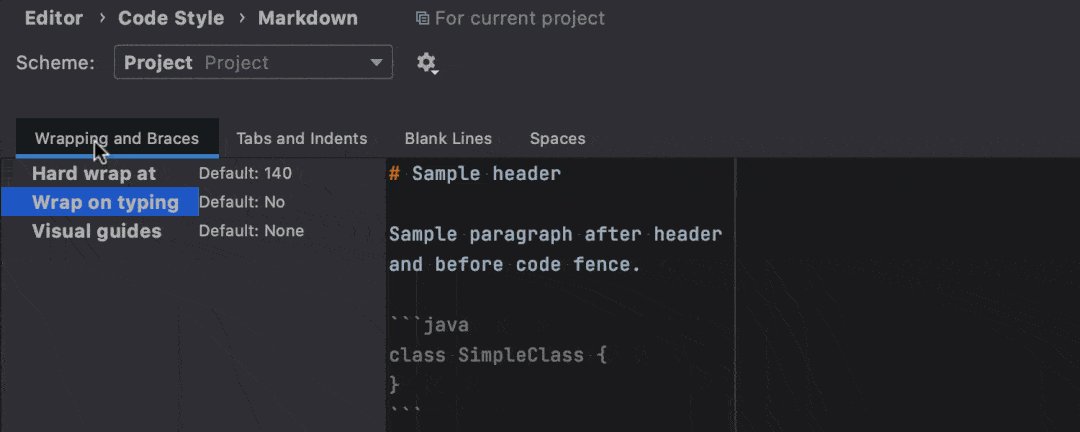
将 IntelliJ IDEA 设置为打开文件的默认应用程序
现在我们可以将 IntelliJ IDEA 设置为打开文件的默认应用程序。在 Preferences | Settings / Editor / File Types ,点击 Associate file types with IntelliJ IDEA… 按钮。在打开的对话框中,选择要在 IDE 中打开的文件的扩展名。如果使用的是 macOS,则需要重新启动计算机来应用这些更改。
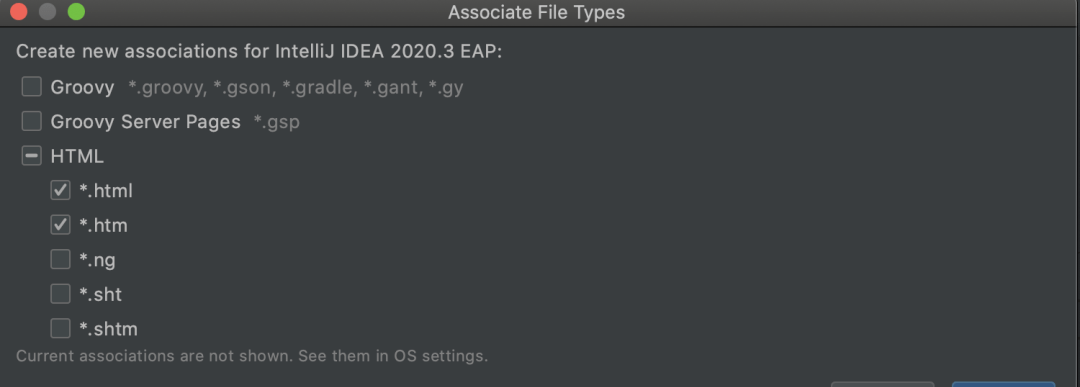
调试相关的提升 交互式提示
当应用程序在调试模式下运行时,我们可以单击变量以获得包含可以更改其值的相关字段的内联提示。在这个新的内联提示中单击 Create Renderer 打开一个对话框,在这里我们可以配置所有调试器视图中的内联值的显示。
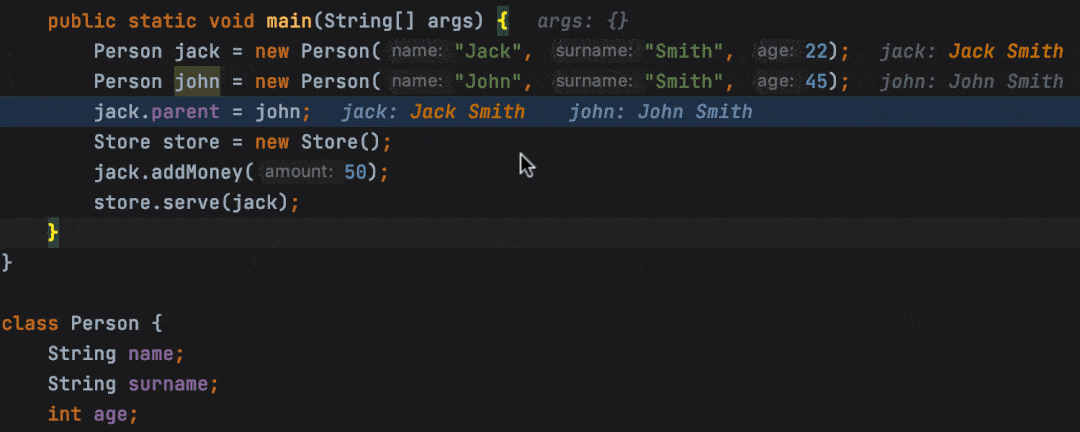
Java 调试器中的基本内存分析
在调试器运行时,可以使用基本的分析功能。可以从调试工具窗口的上下文菜单中调用新的分析功能。第一个功能是 Show referring objects 它可以查找从对象到 GC 根的最短路径。第二个功能是 Calculate retained size,它计算对象的保留大小并显示其保留集。
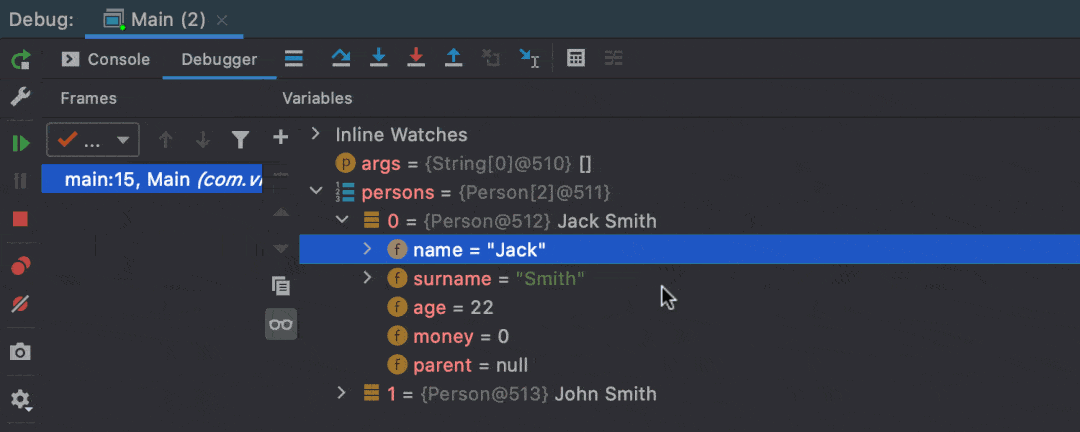
版本控制 VCS 菜单被 Git 替代
VCS 菜单现在将根据我们当前使用的版本控制系统命名。新的菜单更加简洁,删除了除对项目版本化最有用的操作外的所有操作。比如如果我们的项目只使用Git,我们的 VCS 菜单将看起来如下图所示
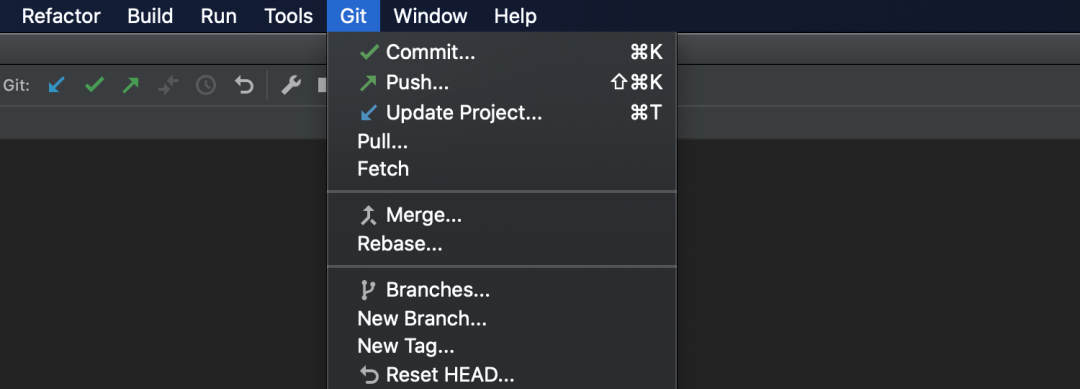
分支功能的改进
当我们创建新的分支时,IDE 会自动更正分支名称中不支持的符号。同时这个版本已经重新修改了当前分支的上下文菜单,以显示相关的操作。对于远程分支,分别将 Merge into Current 和 Rebase Current onto Selected 修改为 Pull into Current Using Merge 和 Pull into Current Using Rebase
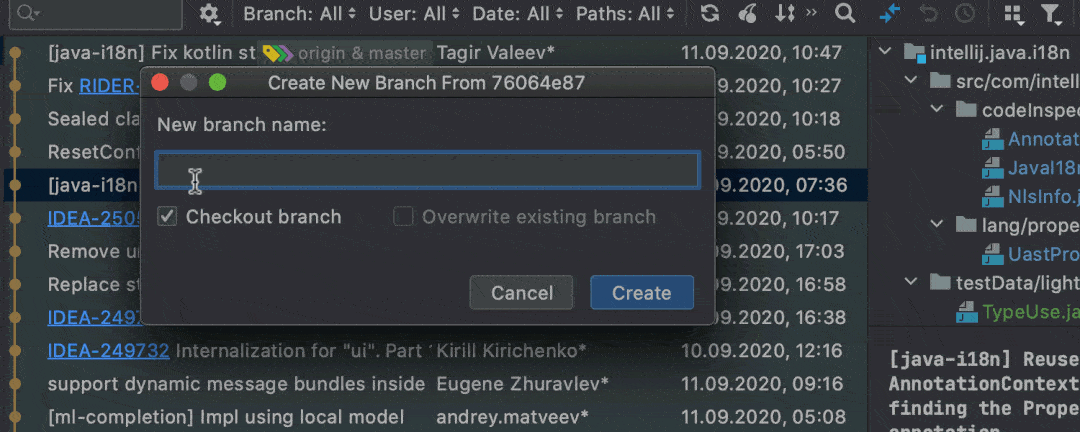
Java 支持相关的新功能 Record 转换成类
这个版本添加了一个新的功能,它允许我们将 Record 转换为类。当我们想降低代码库时,它会很有用。
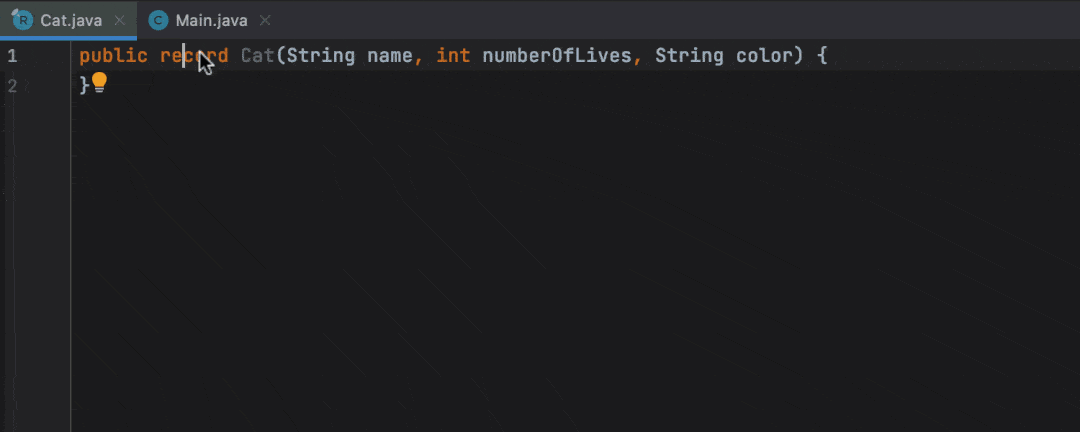
完全支持 sealed classes
在这个版本中,为 sealed classe 添加了代码自动完成、代码洞察和重构等功能。当我们使用 sealed 修饰符时,我们将一个类声明为一个 sealed 类,它允许我们定义哪些其他类可以扩展它,以及哪些类可以防止被扩展。子类可以是 final 的、non-sealed 或者 sealed的。
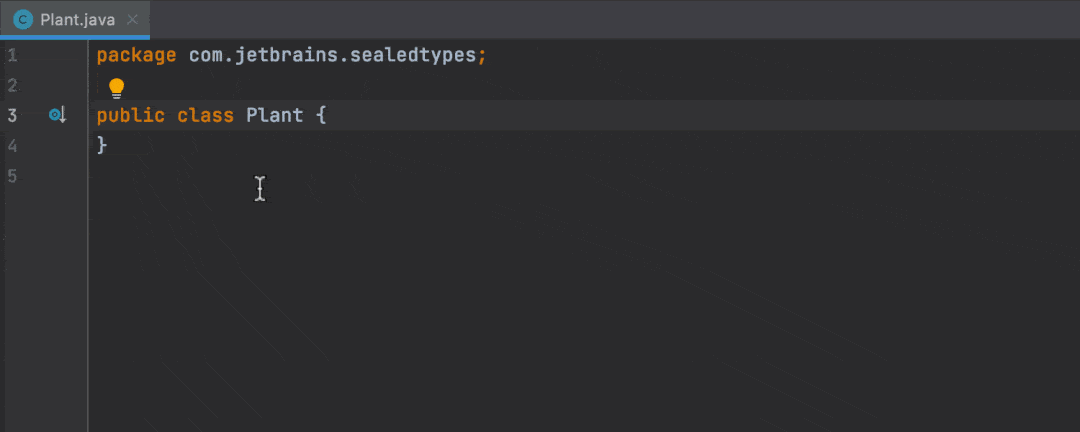
基于机器学习的代码完成
代码补全建议现在基于机器学习技术,如果想要查看新的排名系统是如何工作的,请到 Settings / Preferences | Editor | General | Code Completion,然后选中 Mark position changes in the completion popup
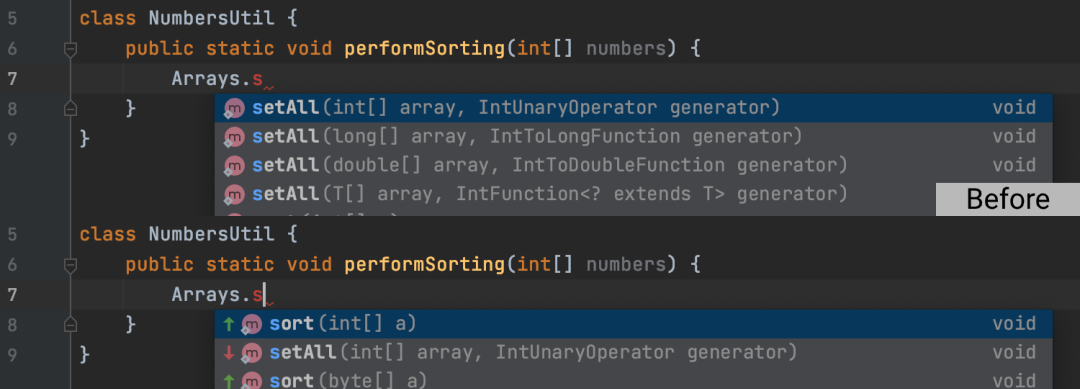
更好的代码完成
当我们使用 String.toUpperCase 或 String.toLowerCase 时, 下拉框会弹出带有 Locale.ROOT 的方法;当我们调用 String.getBytes 时,IDE 将建议使用 UTF_8 字符集。
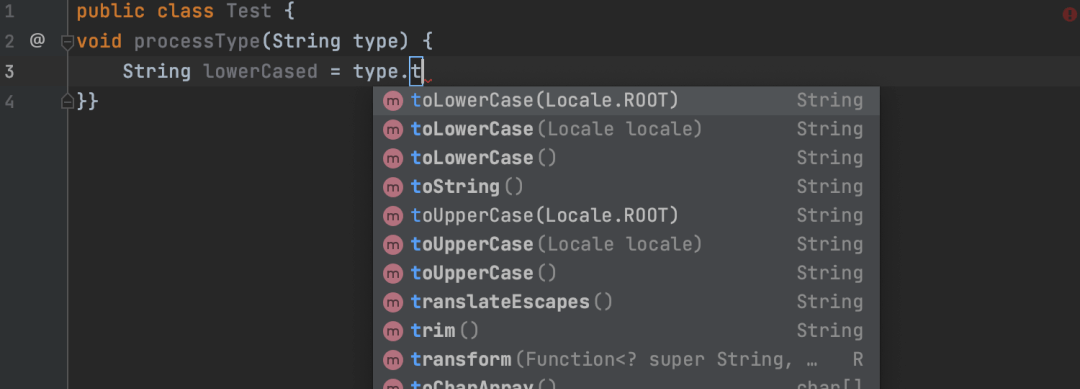
Scala 支持相关的新功能 并行编译
Scala 编译器现在可以并行地编译独立的模块。这个版本的默认的 VM 选项中最多支持4个编译线程,这可以大大加快编译速度。如果我们的机器有很多 CPU 内核和大量内存,那么可以随意调整默认值以进一步改进编译时间。

支持 MUnit
Scala 插件已经支持JUnit、ScalaTest、uTest 和 Specs2。这个版本添加了对 MUnit 的支持,
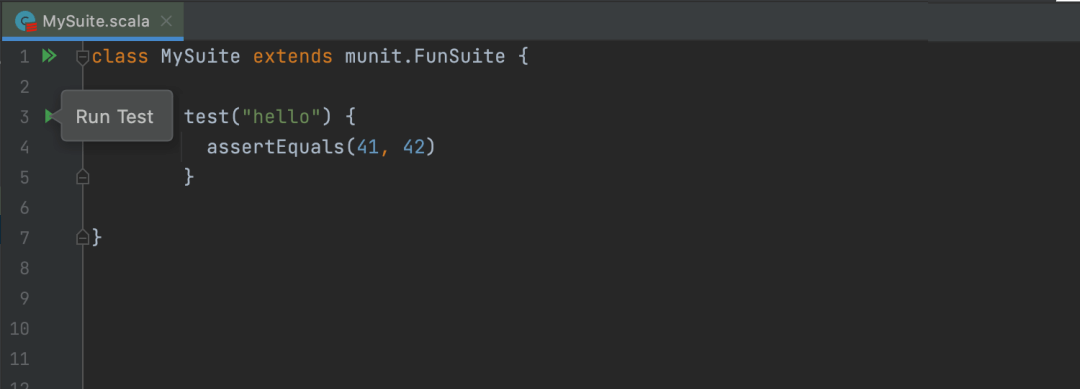
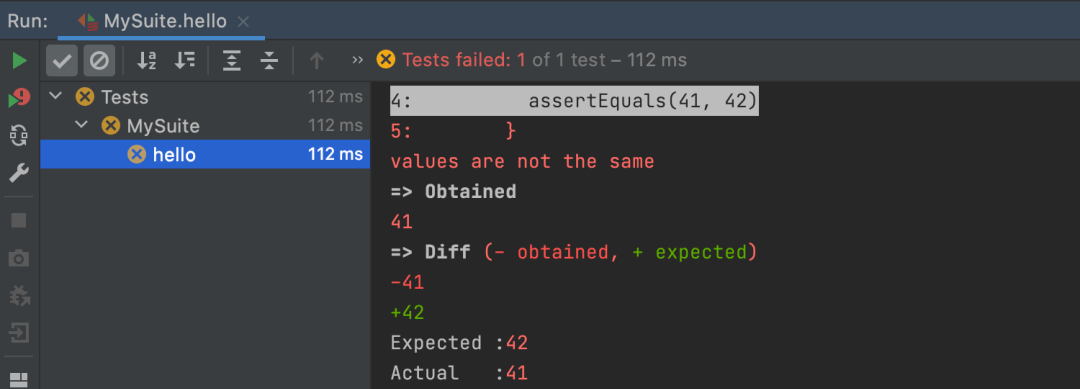
Scala 3 改进
IntelliJ Scala 插件已经包含了对即将发布的 Scala 3 支持。Scala 新插件现在能够解析 Main 方法的新语法。
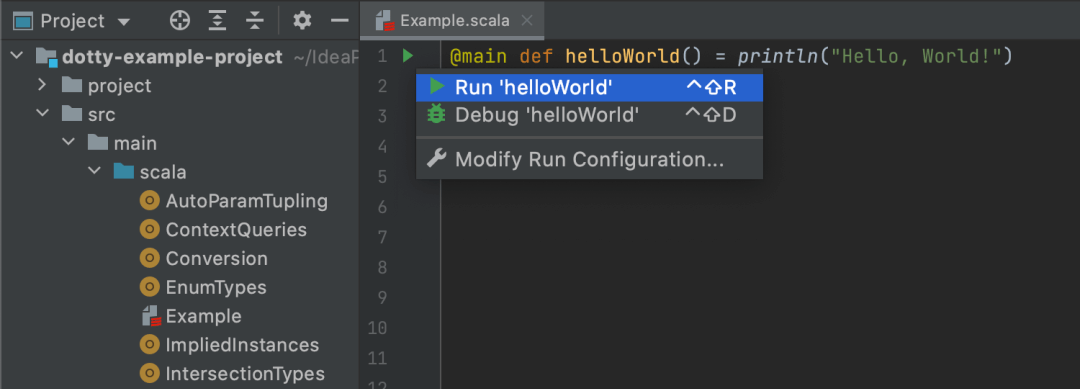
版本特色
1、激活方式
2020.3集成了无限重置时间补丁,一直可用用下去,无需授权激活
要到期的时候,进入菜单,选择Eval Reset,重置激活状态,达到无限试用的效果,也就是idea2020.3永久激活版的效果
2、无法运行
请把C:Users你的用户名AppData\Roaming\JetBrains\idea相关的目录删除
3、启动方式
2020.3版本:
直接运行binidea64.exe即可
3、升级方案
配置文件在binIdeaConfigoptions
插件文件binIdeaConfigplugins
新版本的授权不一样,其他的目录不要用旧版本覆盖新版本文件
软件快捷键
Ctrl+Z:撤销
Ctrl+Shift+Z:重做
Ctrl+X:剪贴
Ctrl+C:复制
Ctrl+V:粘贴
Ctrl+Y:删除当前行
Ctrl+D:复制当前行
Ctrl+Shift+J:将选中的行合并成一行
Ctrl+N:查找类文件
Ctrl+Shift+N:查找文件
Ctrl+G:定位到文件某一行
Alt+向左箭头:返回上次光标位置
Alt+向右箭头:返回至后一次光标位置
Ctrl+Shift+Backspace:返回上次编辑位置
Ctrl+Shift+反斜杠:返回后一次编辑位置
Ctrl+B:定位至变量定义的位置
Ctrl+Alt+B:定位至选中类或者方法的具体实现
Ctrl+Shift+B:直接定位至光标所在变量的类型定义
Ctrl+U:直接定位至当前方法override或者implements的方法定义处
Ctrl+F12:显示当前文件的文件结构
Ctrl+Alt+F12:显示当前文件的路径,并可以方便的将相关父路径打开
Ctrl+H:显示当前类的继承层次
Ctrl+Shift+H:显示当前方法的继承层次
Ctrl+Alt+H:显示当前方法的调用层次
F2:定位至下一个错误处
Shift+F2:定位至前一个错误处
Ctrl+Alt+向上箭头:查找前一个变量共现的地方
Ctrl+Alt+向下箭头:查找下一个变量共现的地方
Ctrl+=:展开代码
Ctrl+-:收缩代码
Ctrl+Alt+=:递归展开代码
Ctrl+Alt+-:递归收缩代码
Ctrl+Shift+=:展开所有代码
Ctrl+Shift+-:收缩所有代码
- 欧美顶级ppt免费模板网站 设计师必收藏的10个免费欧美ppt网站
- 申请中国签证如何拍照片 附中国签证申请相片规格要求
- Microsoft Office 2021官方正式破解版 简体中文下载
- 网页转轻应用如此简单一个“浏览器系统”App帮你一键完成高效浏览网站
- 阿里云oss上传工具ossutil详细教程
- Xcode13正式版40个新特性整理汇总
- 分享JSX行内样式与CSS互转工具
- 关于使用Xcode的奇技淫巧
- Office2022全家桶永久激活 终身授权
- word文档损坏怎么修复 docx文档修复破解教程
- 系统窗口美化工具Stardock WindowFX安装教程(附注册机)
- 电脑投屏软件Transcreen激活安装教程(附下载)
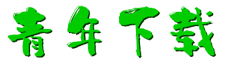
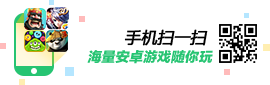
 幸存者危城
幸存者危城 朕的江山
朕的江山 无尽洪荒
无尽洪荒 明珠三国
明珠三国 远征手游
远征手游 蜀山传奇
蜀山传奇 梦想城镇
梦想城镇 逍遥情缘
逍遥情缘 猎魔勇士
猎魔勇士 功夫之夜
功夫之夜 地心守护
地心守护 风暴迷城
风暴迷城 坍塌世界
坍塌世界 萌学园战纪
萌学园战纪 疯狂动物园
疯狂动物园 模拟城市:我是市长
模拟城市:我是市长 军棋
军棋 少年名将
少年名将