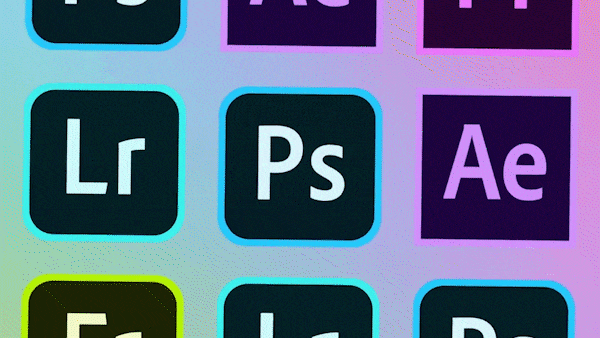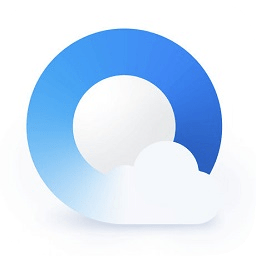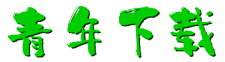openCanvas6中文破解版是一款好用的CG绘图软件,多适用于手绘作品的绘制操作,软件提供了简洁直观的用户操作界面和丰富实用的绘图工具,包括透明水彩工具、橡皮擦工具、铅笔工具、填充工具、选框工具及渐变工具等,小编提供的这个是汉化版本,可以帮助用户制作出更加满意的手绘内容。

openCanvas6安装教程
1、双击“setup_oC6211_chs.exe”进入到安装向导界面
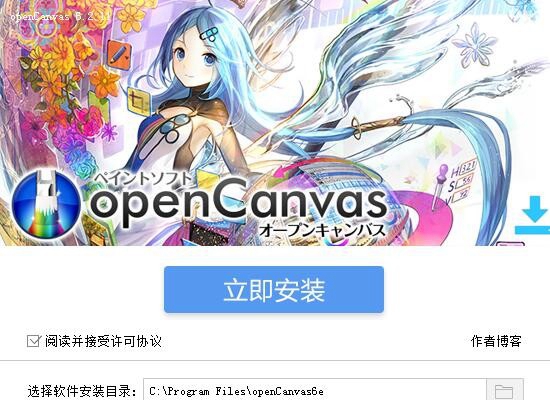
2、然后点击立即安装就可以了
软件特色
1、界面干净直观。
2、可以用快捷键选择笔刷。
3、可以记录绘画过程并且保存为文件分享。
4、与ps类似的图层功能,以及可以设定的图层属性。
5、多种不同属性的笔刷和辅助工具。
新增功能
1、图层蒙版
可以为图层组或图层建立蒙版,至此完全实现了和 PSD 文件的无缝对接。
2、新的画笔引擎 AQUA
支持 TabletPC 功能,支持TabletPC API的笔压。
3、更改画笔大小
更改画笔大小时,会在画布中心显示画笔大小。
4、图层属性
在图层属性窗口中新增了“图案”和“锁定”。
5、透明水彩
新增[混色][影响距离]这两个新的透明水彩专用的设置。
使用帮助
openCanvas每个窗口的功能说明
1、标题栏
OpenCanvas显示在标题栏中。
在试用版中,显示剩余的试用日期。试用期结束后,“试用期结束后,
有些功能无法使用。“显示。
※试用期结束时,不能使用事件文件播放以外的功能。
2、菜单
在菜单中,您可以执行以下操作。
文件编辑图像层选择范围过滤器显示标尺窗口帮助
3、工具栏
工具栏执行放置在按钮上的快捷方式。
有关工具栏,请参见[工具栏]
4、工作区域
双击以显示[打开文件]对话框。
5、帆布窗口
这是显示当前图像的窗口。
6、显示放大倍率
显示正在编辑的图像的放大倍率。
点击时,显示显示倍率改变菜单。
7、显示角度
显示正在编辑的图像的显示角度。
点击此按钮将显示显示角度更改菜单。
8、图像信息
显示正在编辑的图像的信息。
点击更改要显示的信息。
9、状态
它成为简单帮助的显示区域。
将光标放在每个窗口的菜单或工具图标等上时,这里显示简单的帮助。
10、平板驱动程序信息
打开/关闭平板电脑启用/禁用信息。
11、平板电脑模式
根据平板设置处理方法。
点击更改处理方法。
通常情况下,使用[平板电脑1]进行设置即可。
12、坐标模式
设置如何在使用平板电脑时获取坐标。
点击更改采集方法。
通常情况下,设置[平板坐标]很好。
“工具栏”
Paint软件openCanvas帮助索引>窗口>工具栏
工具栏
[窗口]-[工具栏]
工具栏执行放置在按钮上的快捷方式。
您可以通过拖动左边缘来水平移动工具栏。
您可以通过菜单的[窗口]-[工具栏]切换工具栏的显示/不显示。
Paint软件openCanvas工具栏
1、创建新的
创建一个新文件。
它与菜单上的[文件]-[新建]相同。
2、打开
打开文件。
它与菜单上的[文件]-[打开]相同。
3、覆盖保存
将相同格式的活动画布覆盖并保存在同名文件中。
它与菜单上的[文件]-[覆盖保存]相同。
4、保存事件
保存活动画布事件。
它与菜单上的[文件]-[保存事件]相同。
5、撤消
取消之前的操作。
它与菜单上的[编辑]-[撤销]相同。
6、重做
用[取消]重做上次取消的操作。
它与菜单上的[编辑]-[重做]相同。
7、复制
将活动图层图像复制到剪贴板。
它与菜单上的[编辑]-[复制]相同。
8、粘贴
创建一个新图层并粘贴剪贴板图像。
它与菜单上的[编辑]-[粘贴]相同。
9、切
在活动层的选择区域剪下图像并将其复制到剪贴板。
它与菜单上的[编辑]-[剪切]相同。
10、填写
填充活动层。
它与菜单上的[编辑]-[填充]相同。
11、擦除
删除活动图像。
它与菜单上的[编辑]-[删除]相同。
12、自由变形
它将活动层的图像转换为自由形式。
它与菜单的[Layer]-[Transform]-[FreeTransform]相同。
13、全选
创建与活动图层大小相同的选区。
它与菜单上的[选择范围]->全选全部相同。
14、取消选择
释放选择。
它与菜单上的[选择范围]-[取消选择]相同。
15、翻转选择
反转选择。
这与[选择范围]->[翻转选择]菜单相同。
16、放大显示
将活动画布展开一级。
它与菜单的[查看]-[放大显示]相同。
17、减少显示
将活动画布缩小一级并显示它。
它与菜单的[View]-[ReducedDisplay]相同。
18、重置显示
将活动画布的显示放大率重置为窗口大小,并将显示角度重置为0°。
这与菜单上的[View]-[ResetDisplay]相同。
19、逆时针旋转
逆时针旋转活动画布的显示角度10°。
它与菜单的[查看]->[逆时针旋转]相同。
20、顺时针旋转
将活动画布的显示角度顺时针旋转10°。
它与菜单中的[查看]->[顺时针旋转]相同。
21、重置显示角度
将活动画布的显示角度设置为0°。
它与菜单上的[查看]-[重置显示角度]相同。
工具窗口
窗口-工具/Ctrl+0
在工具窗口中,单击每个工具图标或弹出菜单切换工具模式。
点击工具图标右侧的按钮,弹出一个子菜单。
点击子菜单切换工具模式。
在选项窗口中显示每个工具对应的选项。
画软件openCanvas工具窗口
1、铅笔组
用铅笔或钢笔绘制的工具模式。
2、橡皮擦组
工具模式擦除画布上的颜色。
3、透明水彩画组
用画笔绘制的工具模式。
4、空气刷组
用气刷绘制的工具模式。
5、模糊/指尖组
工具模式模糊和扩展绘制的颜色。
6、化/道奇团队
工具模式来改变颜色的亮度。
7、形状填充组
工具模式填充形状的区域。
8、填充和渐变组
这是一种绘制填充和渐变的工具模式。
9、选择范围组
工具模式创建选择范围。
10、自动选择
工具模式创建选择范围。
11、层移动组
工具模式移动图层。
12、文本组
工具模式绘制文本。
13、作物
工具模式使用指定的矩形裁剪画布。
14、吸管
工具模式选取点击的颜色。
15、棕榈
工具模式移动和旋转画布的显示区域。
16、缩放
工具模式放大或缩小画布的显示区域。
17、绘制颜色/背景颜色
显示绘图颜色/背景颜色。
绘制颜色/背景颜色
画软件openCanvas工具窗口
显示绘图颜色/背景颜色。点击右键切换绘图颜色和背景颜色。当前选定的绘图颜色/背景颜色显示为蓝色框。双击颜色,将显示[拾色器]对话框。
选项窗口
[窗口]-[选项]/Ctrl+1
画软件openCanvas选项窗口
在选项窗口中,设置工具。每个工具的窗口中显示的内容都不相同。
工具列表中介绍了每个工具的选项窗口中的项目。
这里介绍旧选项窗口中的设置。
当您点击右上角的菜单按钮(绘制软件openCanvas选项窗口)时,弹出菜单。
有两种类型的弹出窗口可以显示:画笔类型工具和渐变工具。
画笔类型工具弹出菜单
弹出式菜单
画软件openCanvas选项窗口
添加,删除和编辑画笔。
1、新刷子
显示[画笔编辑器]对话框并创建一个新画笔。
2、重复画笔
复制活动笔刷的当前设置并将其添加到画笔列表的末尾。
3、删除画笔
从画笔列表中删除当前选定的画笔。
您无法删除所有画笔。一个或多个画笔必须在画笔列表中注册。
4、编辑画笔
显示[画笔编辑器]对话框。
5、回收笔刷收藏
将画笔列表重置为编辑前的状态。
6、添加画笔收藏
从文件中读取画笔列表并将其添加到当前画笔列表中。
只有PMT可以使用。
7、保存笔刷收藏
将编辑的画笔列表保存到文件中。
8、更换画笔收藏
从文件读取画笔列表并用当前画笔列表替换它。
只有PMT可以使用。
到这个页面的顶部
渐变工具弹出式菜单
渐变工具弹出
画软件openCanvas选项窗口
添加,删除和编辑渐变。
1、新的渐变
显示[灰度编辑器]对话框并创建新的灰度。
2、重复层次
复制当前渐变的当前设置并将其添加到渐变集合的末尾。
3、删除渐变
从渐变集合中删除当前选定的渐变。
4、编辑渐变
显示[灰度编辑器]对话框。
5、恢复灰度收集
将渐变集合重置为编辑前的状态。
6、添加渐变集合
从文件中读取渐变集合并将其添加到当前的渐变集合中。
只有OGS可以使用。
7、保存渐变集合
将编辑的渐变集合保存到文件中。
8、更换渐变集合
从文件中读取渐变集合,并将其替换为当前渐变集合。
只有OGS可以使用。
9、双击列表启动编辑器
勾选后,双击选项窗口中的渐变列表以启动[渐变编辑器]对话框。
到这个页面的顶部
刷式工具的常用设置
画软件openCanvas选项窗口
本节介绍刷式工具的常用设置。对于每个单独的工具设置,每个工具将在工具列表中详细说明。
1、笔设置
对绘图工具的笔尖进行设置。笔尖的预览根据画布的显示放大率放大/缩小。
绘制软件openCanvas笔选项窗口
a、最大半径变化
拖动以设置笔尖的最大半径。
b、最小半径变化
拖动以设置笔尖的最小半径。
当您按下Shift键时,每次更改量将为5%。
c、角度/平坦度比例的变化
拖动以设置笔尖的角度和平直度比率。
按下Ctrl键仅设置平坦度比率。
按下Alt键只能设置角度。
按下Shift键时,变化角度为15度,平坦度为5%。
d、切换预览显示
点击切换“笔尖最大/最小半径显示”和“密度分布显示”的笔尖预览显示。
e、扁平
显示笔尖的扁圆。如果你点击它,你可以直接输入值。
f、角度
显示笔尖的角度。如果你点击它,你可以直接输入值。
到这个页面的顶部
2、中风预览
显示使用当前工具设置进行绘图时的预览。
到这个页面的顶部
3、保存工具设置
保存当前刀具模式的刀具设置。
到这个页面的顶部
4、工具名称
显示当前工具名称。
到这个页面的顶部
5、画笔设置
笔刷设置在工具列表中的每个工具中都有详细说明。
到这个页面的顶部
6、绘图方法
设置绘图模式。绘图模式中有以下几种类型。
画软件openCanvas选项窗口
a、根据手写板或鼠标拖动自由绘制。
b、单线图
画一条线。在画布上拖动时,可以用直线连接拖动的起点和终点。
按住Shift并拖动,可以将绘图方向固定15度。
c、曲线图
绘制一条曲线。在画布上拖动以决定起点和终点。之后,移动鼠标光标以调整曲线的曲线,然后单击以绘制曲线。
按住Shift并拖动,可以将绘图方向固定15度。
d、双线图
绘制一系列直线。当你点击画布时,你点击的点首先成为起始点,点击它的位置成为中点。双击将使该点成为终点。
在中间点击右键取消刚点击的点。另外,按Esc键可取消您点击的所有点。
e、矩形绘图
绘制一个矩形。在画布上拖动时,用连接起点和终点的对角线绘制一个矩形。
按住Shift并拖动可以绘制一个正方形。
您可以通过按住Ctrl键并拖动来从中心绘制一个矩形。
按住Shift+Ctrl并拖动以从中心绘制一个正方形。
f、椭圆图
绘制一个椭圆。在画布上拖动时,用连接起点和终点的线作为对角线绘制一个矩形内的椭圆。
按住Shift并拖动可以绘制一个圆。
您可以通过按住Ctrl键并拖动来从中心绘制椭圆。
按住Shift+Ctrl并拖动,您可以从中心绘制一个圆。
g、多边形渲染
绘制一个多边形。点击画布可以创建一个带有点击位置顶点的多边形。双击绘制一个多边形。
右键单击中间以取消刚点击的点。另外,按Esc键可取消您点击的所有点。
到这个页面的顶部
7、行程设置
进行与笔画相关的设置。
画软件openCanvas选项窗口
a、减少震动
设置值以应用图像稳定器。
b、抗锯齿
勾选后,将反锯齿应用于笔划。
到这个页面的顶部
8、写作压力
我会进行关于写作压力的设置。
画软件openCanvas选项窗口
a、压力校正
拖动左侧控件以设置笔压校正值。它用于纠正平板电脑的笔压力。双击将校正值重置为初始值(1.00)。您也可以通过拖动轨迹栏或输入数值来设置它。
b、浓度变化
打开检查时,写入压力会改变密度。
c、尺寸变化
打开检查时,通过书写压力来改变笔尖半径。
到这个页面的顶部
9、浓度分布
设置笔尖的密度分布范围。
画软件openCanvas选项窗口
等高线
设置模糊的强度。
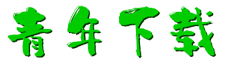
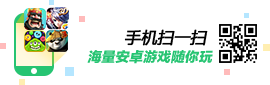
 幸存者危城
幸存者危城 朕的江山
朕的江山 无尽洪荒
无尽洪荒 明珠三国
明珠三国 远征手游
远征手游 蜀山传奇
蜀山传奇 梦想城镇
梦想城镇 逍遥情缘
逍遥情缘 猎魔勇士
猎魔勇士 功夫之夜
功夫之夜 地心守护
地心守护 风暴迷城
风暴迷城 坍塌世界
坍塌世界 萌学园战纪
萌学园战纪 疯狂动物园
疯狂动物园 模拟城市:我是市长
模拟城市:我是市长 军棋
军棋 少年名将
少年名将