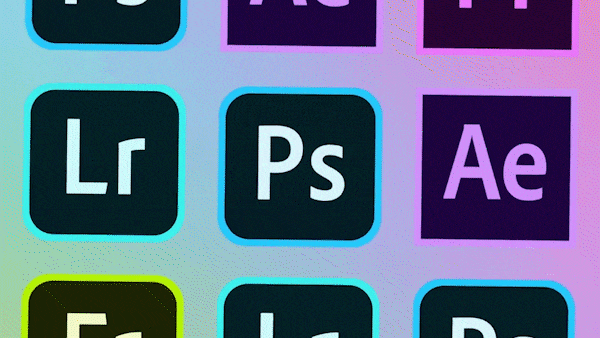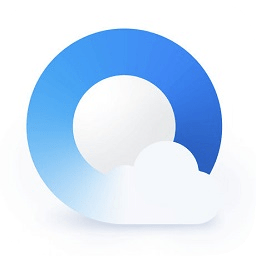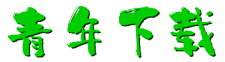爱剪辑去广告绿色版是由网友基于官方版本打造的一个版本,这个是绿色免安装版本,解压后就可以直接使用了。爱剪辑是一款专业好用的视频剪处理软件,而且完全免费,软件提供了简洁的用户操作界面,支持添加字幕特效、音频、转场特效以及自定义画面风格等,是您进行视频后期处理的好帮手。
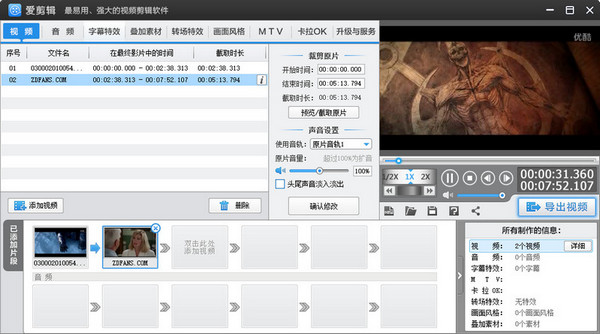
爱剪辑去广告版特色
1、去除广告、绿色免费
2、支持多种音视频格式
3、炫酷的特效
4、多姿多彩的相框
5、顶级画质
6、全新的卡拉ok效果
7、支持去水印功能
8、支持MTV字幕效果
软件特色
1、人人都能轻松成为出色剪辑师是软件设计的初衷,您甚至不需要视频剪辑基础,不需要理解“时间线”、“非编”等各种专业词汇,让一切都还原到最直观易懂的剪辑方式。更多人性化的创新亮点,更少纠结的复杂交互,更稳定的高效运行设计,更出众的画质和艺术效果...一切都所见即所得。
2、简单易用的产品同样需要无以伦比的强悍功能:最全的视频与音频格式支持,最逼真的好莱坞文字特效,最多的风格效果,最多的转场特效,最全的卡拉OK效果,最炫的MTV字幕功能,最专业的加相框、加贴图以及去水印功能...如此多“最”不胜枚举,生来全能,一切自然成为可能。
3、酣畅淋漓的速度、过目不忘的画质、超级稳定的剪辑体验,都源自于对每个细节追求完美的态度。耗时数年对所有效果和硬件的极致优化,让其高效低耗,带来如丝般顺滑的剪辑运行体验。更为人称道的,还有相得益彰的顶级成片画质!
4、琳琅满目的超炫特技效果,方便您创作的方方面面,还能一键轻松达成。比如:一秒钟做出影院级的好莱坞文字特效(包括风沙、火焰、水墨特效等),轻松调用多达上百种专业风格效果(囊括各种动态或静态特效技术以及画面修复与调整方案),提供迄今最多的视频切换特效(包括高质量3D和其他专业高级切换特效),瞬间制作乐趣无穷的卡拉OK视频并拥有全球多达16种超酷的文字跟唱特效,不费力气即可制作超炫个性MV(包括首创的MTV歌词字幕同步功能以及众多动感十足的字幕呈现特效),直观高效地为视频加上搞笑的贴图并具备数十种贴图动画效果,为视频应用各种缤纷相框使其更生动迷人,贴心地为视频加水印或去水印...一切都更胜其他,瞬间将您的视频变成声色俱佳的特效大片!
5、广泛的视频音频格式的完美支持,让您事半功倍。高兼容性意味着几乎所有视频或音频格式我们都可以随意导入并自由剪辑,而且,针对不同格式进行的解码极致优化也令解码速度、软件稳定性和画质都更胜一筹。
6、高标准触控支持,展望未来,先人一步。软件不仅能通过鼠标进行人性化的交互,同时为了让您的手指也更易操作,几乎所有系统交互元素都被重新开发设计,以让软件在触控设备上更易使用,发挥手指的操作优势。创立高标准才能成就伟大产品。
使用教程
一、快速添加视频
添加视频主要有如下两种方法:
方法1、打开视频文件所在文件夹,将视频文件直接拖曳到爱剪辑“视频”选项卡即可。
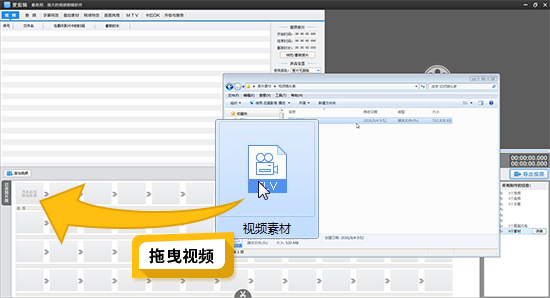
图1:拖曳视频导入软件
方法2、在软件主界面顶部点击“视频”选项卡,在视频列表下方点击“添加视频”按钮,或者双击面板下方“已添加片段”列表的文字提示处,即可快速添加视频。使用这两种方法添加视频时,均可在弹出的文件选择框,对要添加的视频进行预览,然后选择导入即可。
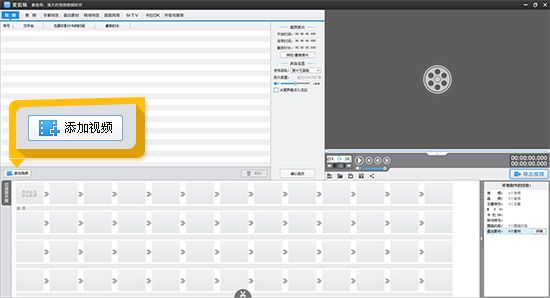
图2:添加视频片段
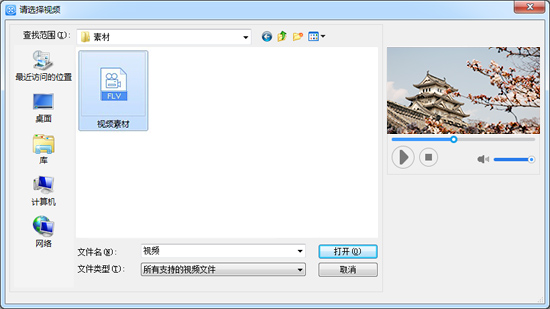
图3:预览待添加的视频片段
二、两种方法自由剪辑视频片段,精准逐帧踩点
方法1、在主界面右上角预览框的时间进度条上,点击向下凸起的向下箭头(快捷键Ctrl+E),打开“创新式时间轴”面板,并结合“音频波形图”和“超级剪刀手”精准逐帧踩点。
通过“创新式时间轴”剪辑视频片段时,涉及的快捷键如下:
“+”:放大时间轴
“-”:缩小时间轴
“上下方向键”:逐帧选取画面
“左右方向键”:五秒微移选取画面
“Ctrl+K”或“Ctrl+Q”:一键分割视频
关于截取视频片段,以及使用创新式时间轴的详细技巧,可查看

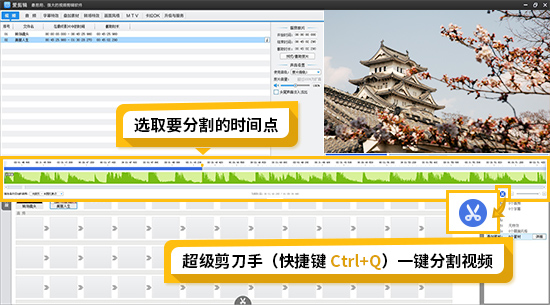
图4:一键分割剪辑视频
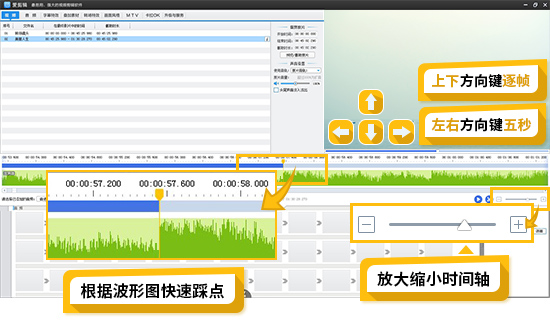
图5:创新式时间轴
方法2、添加视频时,或双击底部“已添加片段”面板的片段缩略图,进入“预览/截取”对话框后,通过“Ctrl+E”调出时间轴,结合方法1选取需要的画面,点击该对话框“截取的开始时间”和“截取的结束时间”处,带左箭头的拾取小按钮,快速拾取当前画面的时间点,可截取视频片段。该方法可用于重新修改截取片段的时间点。

图6:截取视频片段
三、添加音频
添加视频后,在“音频”面板点击“添加音频”按钮,在弹出的下拉框中,根据自己的需要选择“添加音效”或“添加背景音乐”,即可快速为要剪辑的视频配上背景音乐或相得益彰的音效。
同时,爱剪辑还支持提取视频的音频,作为台词或背景音乐。并可实时预览视频画面,方便快速提取视频某部分的声音(比如某句台词)。
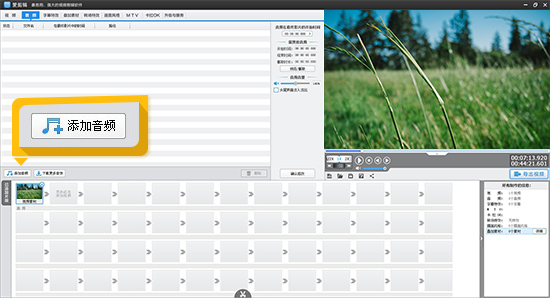
图7:添加音频

图8:截取音频片段
四、为视频添加好莱坞级别的酷炫字幕特效
剪辑视频时,我们可能需要为视频加字幕,使剪辑的视频表达情感或叙事更直接。爱剪辑除了为爱粉们提供不胜枚举的常见字幕特效,以及沙砾飞舞、火焰喷射、缤纷秋叶、水珠撞击、气泡飘过、墨迹扩散、风中音符等大量颇具特色的好莱坞高级特效类,还能通过“特效参数”栏目的个性化设置,实现更多特色字幕特效,让爱粉们发挥创意不再受限于技能和时间,轻松制作好莱坞大片范的视频作品。
在“字幕特效”面板右上角视频预览框中,将时间进度条定位到要添加字幕的时间点,双击视频预览框,在弹出的对话框输入字幕内容,然后在左侧字幕特效列表中,应用喜欢的字幕特效即可。
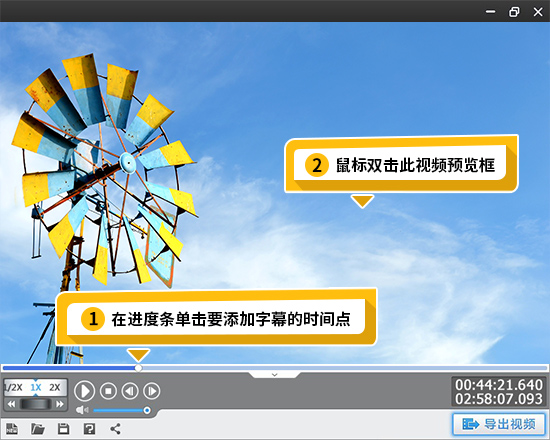
图9:为视频加字幕
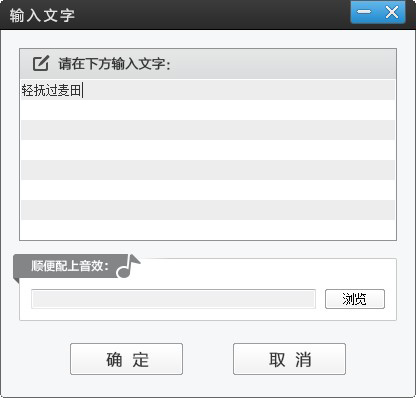
图10:输入字幕内容
五、为视频叠加相框、贴图或去水印
爱剪辑的“叠加素材”功能分为三栏:“加贴图”、“加相框”、“去水印”。
加贴图:贴图即我们在《爸爸去哪儿》、《Running Man》等许多综艺节目以及各类吐槽视频、点评视频等中看到的滴汗、乌鸦飞过、省略号、大哭、头顶黑气等有趣的元素。当然,爱剪辑为爱粉们提供了更多想象不到的贴图素材,以及各种一键应用的特效。使爱粉们制作个性化的视频更加简单。关于给视频叠加贴图详细步骤及技巧,请点击

加相框:相框的含义无需赘言。不过爱剪辑为爱粉们提供了众多风格迥异、精致漂亮的相框,只要一键应用即可,无需美术功底、无需专门制作。关于给视频叠加相框详细步骤及技巧,请点击

去水印:爱剪辑为爱粉们提供了所见即所得的多种去水印方式,让去水印去的更加简单和干净。关于给视频去水印详细步骤及技巧,请点击

根据自己的需要,可在“叠加素材”面板应用恰当的功能,使得我们剪辑的视频更具美感、趣味性。

图11:一键应用趣味贴图
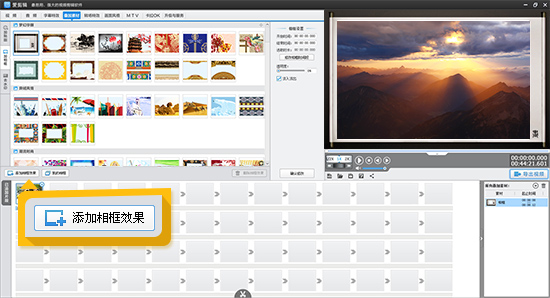
图12:一键应用精美相框
六、为视频片段间应用转场特效
恰到好处的转场特效能够使不同场景之间的视频片段过渡更加自然,并能实现一些特殊的视觉效果。在“已添加片段”列表,选中要应用转场特效的视频片段缩略图,在“转场特效”面板的特效列表中,选中要应用的转场特效,然后点击“应用/修改”按钮即可。爱剪辑为爱粉们提供了数百种转场特效,使得爱粉们剪辑视频发挥创意更加自由。而一些常见的视频剪辑效果,在爱剪辑中一键应用即可实现。譬如,我们通常所说的“闪白”、“闪黑”、“叠化”,对应在爱剪辑的转场特效列表中则为:“变亮式淡入淡出”、“变暗式淡入淡出”、“透明式淡入淡出”,只需一键应用,即可实现这些常见的效果。
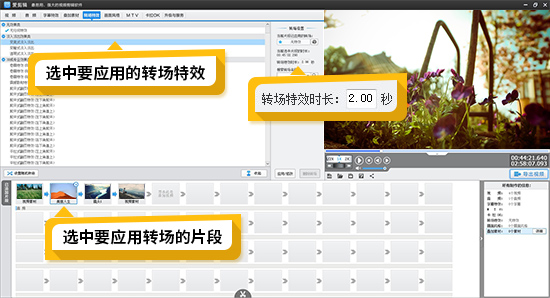
图13:在视频片段间应用转场特效
七、通过画面风格令制作的视频具有与众不同的视觉效果
画面风格包括“画面调整”、“美颜”、“人像调色”、“炫光特效”、“画面色调”、“常用效果”、“好莱坞动景特效”、“新奇创意效果”、“镜头视觉效果”、“仿真艺术之妙”、“包罗万象的画风”等等。通过巧妙地应用画面风格,能够使我们的视频更具美感和个性化,还能拥有独特的视觉效果。
在“画面风格”面板的画面风格列表,选中需要应用的画面风格,在画面风格列表左下方点击“添加风格效果”按钮,在弹出框中选择“为当前片段添加风格”(选择此项时,请确保已在底部“已添加片段”列表,选中要为其应用画面风格的视频片段缩略图)或“指定时间段添加风格”即可。
关于画面风格更详细的应用,可参考:
如何给视频调色
如何美化视频

图14:使用“画面风格”功能调色
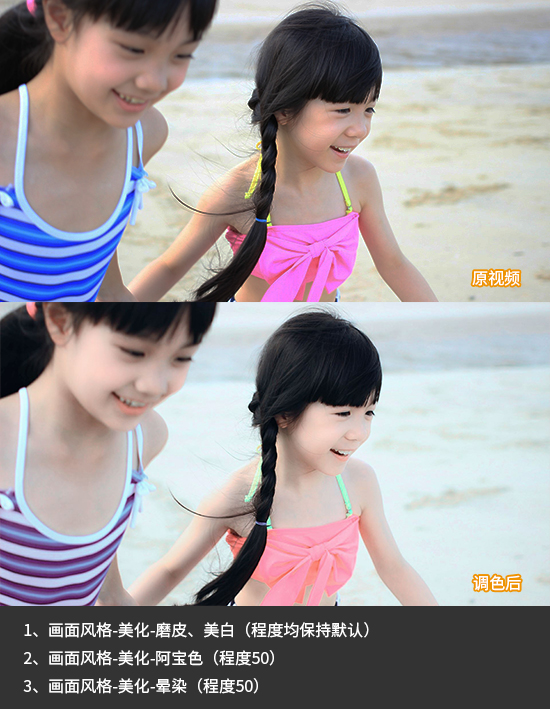
图15:使用“画面风格”功能调色

图16:“画面风格”的“水中倒影”效果
八、为剪辑的视频添加MTV字幕或卡拉OK字幕
如果剪辑的是一个MV视频,我们还需要为视频添加MTV字幕或卡拉OK字幕。这在爱剪辑中非常简单,只需一键导入音乐匹配的LRC或KSC歌词文件即可。如果下载的LRC或KSC歌词文件货不对版,还可以在“MTV”或“卡拉OK”选项卡的“特效参数”栏目,通过“设置歌词时间”功能进一步调整。不仅如此,爱剪辑自带了大量琳琅满目的炫目特效,使爱粉们不仅从传统的手工打点输入制作字幕的繁杂操作中解放出来,还能更简单快速的制作酷炫字幕特效。
如下图:在“MTV”或“卡拉OK”选项卡歌词列表左下角,点击“导入LRC歌词”按钮或“导入KSC歌词”按钮即可。

图17:为视频一键应用MTV字幕特效
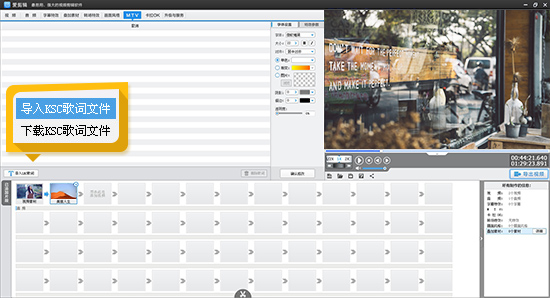
图18:为视频一键应用卡拉OK字幕特效
九、保存所有的设置
在剪辑视频过程中,我们可能需要中途停止,下次再进行视频剪辑,或以后对视频剪辑设置进行修改。此时我们只需在视频预览框左下角点击“保存所有设置”(快捷键Ctrl+S)的保存按钮,将我们的所有设置保存为后缀名为.mep的工程文件,下次通过“保存所有设置”按钮旁的“打开已有制作”的打开按钮,加载保存好的.mep文件,即可继续视频剪辑,或在此基础上修改视频剪辑设置。这里介绍两个小技巧:
1、点击“保存所有设置”按钮时,同时按住“Shift”键,可将当前所有设置另存为新的.mep工程文件。同时,以后点击“保存所有设置”按钮,将会将设置保存到新的.mep工程文件。
2、点击“保存所有设置”按钮时,同时按住“Shift+Alt”键,可将当前所有设置另存为新的.mep工程文件。而以后点击“保存所有设置”按钮,设置将同样保存到原.mep工程文件。
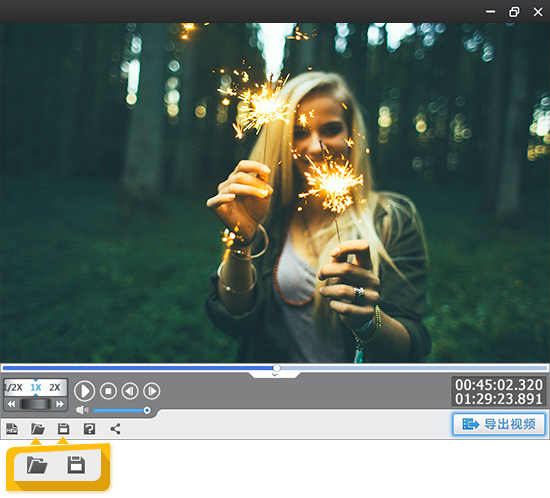
图19:保存视频剪辑的设置
十、便捷的右键功能
此外,爱剪辑还有各种便捷的右键功能,包括片段缩略图右键、字幕编辑框右键、贴图编辑框右键。以片段缩略图右键为例,选中要修改的片段缩略图,单击鼠标右键:
复制多一份(快捷键Ctrl+C):快速将当前片段复制,制作鬼畜效果;
消除原片声音(快捷键Ctrl+W):快速消除当前片段声音;
生成逐帧副本(快捷键Ctrl+F):众所周知,目前世界上(不只是中国),可能没有比爱剪辑支持视频与音频格式更多的视频剪辑软件,但由于目前网络上存在诸多编码错误,兼容低的视频文件,当原视频由于本身制作问题,影响剪辑时,可通过该功能尝试对原视频文件进行修复;
生成倒放副本:实现倒带功能。
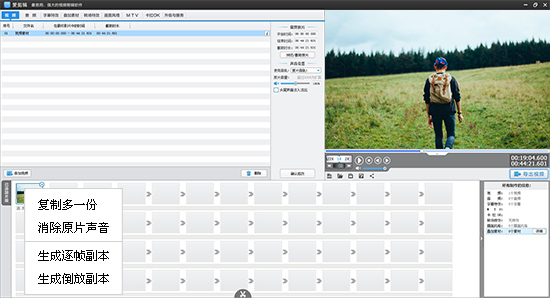
图20:片段缩略图右键功能

图21:字幕编辑框右键功能

图22:贴图编辑框右键功能
十一、导出剪辑好的高清视频
视频剪辑完毕后,点击视频预览框右下角的“导出视频”按钮即可。导出视频时,如果原片清晰度足够,记得选择导出720P或1080P的MP4格式,并参考视频网站的清晰度标准,设置合适的比特率,一般720P的MP4推荐设置到3500kbps以上最佳,不要因为不恰当的设置造成渣画质,浪费了这么多炫目特效。调整完毕,我们只需静待片刻,一个由你亲手制作的、令人赞叹的作品就出炉了!
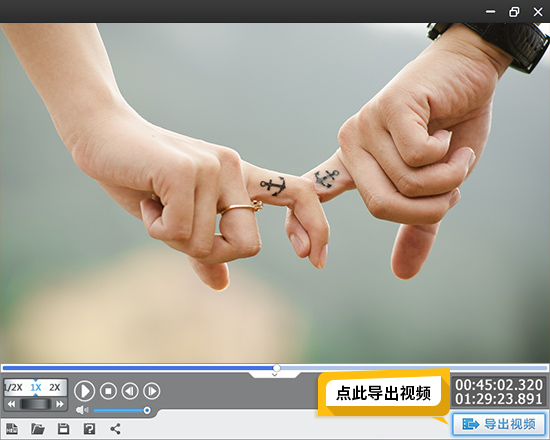
图23:导出剪辑好的视频
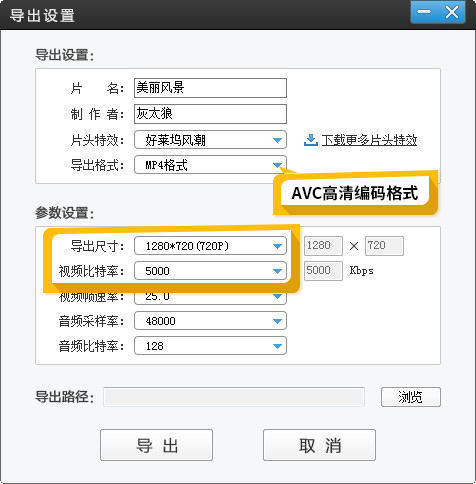
图24:一键选择导出高清视频
常见问题
1、我导入视频时会弹出截取视频对话框,但我不想截取应该怎么做?
如果您不想截取视频,直接点击“确认”按钮关闭对话框即可,因为默认的截取时间段是整个视频,就是不截取的意思。
2、我导入音频时会弹出截取音频对话框,但我不想截取应该怎么做?
如果您不想截取音频,直接点击“确认”按钮关闭对话框即可,因为默认的截取时间段是整个音频,就是不截取的意思。
3、我怎样将同一个视频分成几段呢?
您只需使用主界面最下方的“超级剪刀手”功能(就是那个剪刀图标)即可。方法是:先在预览窗口中定位好想要分割的时间点,点击剪刀图标按钮即可切割视频。用这个方法您可以快速将视频裁剪成任意段,也可以之后使用删除功能删掉不想要的片段。因此,剪刀功能是剪辑最基础的功能。
4、怎样制作鬼畜视频或复制视频片段?
您只需在主界面下方“已添加片段”处,选择需要的片段,使用快捷键Ctrl+C或点击鼠标“右键”,在弹出的菜单中,选择“复制多一份”选项即可!这样,复制的视频将默认被添加到所选片段的下一个。但如果您想将复制的视频添加到所有片段的最后面,可以按定Alt键的同时选择“复制多一份”选项(或使用快捷键Alt+Ctrl+C)。
5、我如何将视频的一段变成快进效果呢?
您每次导入一个视频后,都会弹出预览和截取对话框,在这个对话框中,您首先选取需要快进效果的视频时间段,同时留意该对话框还有一个“魔术功能”的面板,在该面板的“对视频施加的功能”选项中选择“快进效果”,然后在其下面的“加速速率”滑杆处设置一个值即可(数值越大加速越快)。
6、我如何将视频的一段变成慢动作呢?
您每次导入一个视频后,都会弹出预览和截取对话框,在这个对话框中,您首先选取需要慢动作的视频时间段,同时留意该对话框还有一个“魔术功能”的面板,在该面板的“对视频施加的功能”选项中选择“慢动作效果”,然后在其下面的“减速速率”滑杆处设置一个值即可(数值越大动作越慢)。
7、我如何将视频的一个画面定格呢?
您每次导入一个视频后,都会弹出预览和截取对话框,留意该对话框还有一个“魔术功能”的面板,在该面板的“对视频施加的功能”选项中选择“定格画面”,然后在其下面的“定格的时间点”处设置您需要定格的画面所在的时间,同时设置定格的持续秒数即可(请注意,如果您在该对话框还截取了视频,那么定格时间点一定要在您截取的视频时间段内才会生效)。
8、我如何将视频的一段变成倒放(倒带)效果呢?
您每次导入一个视频后,都可以在弹出的预览和截取对话框中(或添加到主界面后使用界面最下方的剪刀图标),先裁剪出想要倒放效果的视频片段。然后在主界面下方的“已添加片段”处,选中该视频片段的缩略图,点击鼠标右键,在弹出的菜单中选择“生成倒放副本”选项即可!
注意:生成的倒放副本文件建议保存到固定的文件夹中,并且请勿随意删除,除非您确定不再需要它。
9、如何在一个视频片段中同时设置多个快进、慢动作、定格效果或将它们都混在一起的效果?
您可以先使用主界面最下方的“超级剪刀手”功能(就是那个剪刀图标按钮),将这个视频片段按照效果需要分割成多个更短的小片段,然后对每个小片段分别施加您想要的效果即可。
10、我的原视频是超高帧速率的,比如240fps,爱剪辑支持用它做顺滑的慢动作回放效果吗?
支持的!爱剪辑支持最高1000fps的超高帧率视频的顺滑慢动作回放效果!
怎样重新修改或重新截取视频或音频的长度?
您可以在主界面“视频”或“音频”面板中央的参数设置处,点击“预览/截取”按钮即可修改。更快的方法是:直接在主界面下方的“已添加片段”处,双击具体视频缩略图即可快捷弹出视频截取对话框。
11、我在导入一个音频时,选择插入到某个时间点,但后来我又想修改时间点,怎么办?
您只需在主界面“音频”面板的中央参数设置处,将“音频在最终影片的开始时间”修改为您想要的时间点即可。
12、主界面“音频”面板中的“音频在最终影片的开始时间”输入框为什么每次只能选中一个数值进行修改?
其实这个组件是我们经过严密思考而人性化设计出来的。它其实不需要像传统编辑框那样删掉内容才能修改,您可以直接在它上面连续敲入时间数值即可,它自己就会自动覆盖。即如果您要输入时间01:01:01,则将光标放到第一个数字前,然后连续敲入010101即可,中间的冒号您都不必敲,它都会帮您自动跳过的!在这个过程中,您输入的时间点对应的视频画面还会不断自动更新到右边预览窗口,以供您实时预览确认,数秒后又恢复原画面,非常的人性化!
13、我在导入一个音频后,重新点击主界面的“预览/截取”按钮进行修改,却发现设置插入时间点的功能没了?
是的,插入时间点的选择功能在“预览/截取”对话框中属于快捷功能,一旦添加下次修改就没必要了,因为您只需在主界面“音频”面板的中央参数设置处,将“音频在最终影片的开始时间”修改为您想要的任意时间点即可,更省事又方便。
14、怎样调整视频的顺序?
您可以在“视频”主界面进行。任意上下拖动视频列表中具体的视频项,或在主界面下方的“已添加片段”处任意拖动视频缩略图调整顺序!
怎样消除视频中的原声音或将声音替换为其他音乐?
非常简单!在主界面“视频”面板的中央参数设置处,将“使用音轨”选择为“消除原片声音”即可!或者直接在主界面下方“已添加片段”处,选择需要的片段,使用快捷键Ctrl+W,或点击鼠标“右键”,在弹出的菜单中,选择“消除原片声音”选项即可!如果还需要替换新音乐,则直接在“音频”面板添加新的背景音乐。够简单直观吧!
15、我可以将某个视频的声音作为背景音乐吗?
可以的!爱剪辑不仅支持各种纯音乐格式作为背景音乐,也支持提取视频格式的声音作为背景音乐,省去了您额外转换的烦恼!您可以在主界面“音频”面板中直接添加该视频文件,软件会智能提取它的声音作为背景音乐。同时,如果添加的是视频,还可以实时预览画面,这样方便您快速提取视频某部分的声音(比如某句台词)。
16、我的原视频是多音轨的,可以自由选择要哪个音轨的声音吗?
可以的!传统剪辑软件可能需要额外的软件转换才能实现,比如默认是中文配音,您要英文配音,就涉及到音轨的转换选择。爱剪辑则直接支持该功能,省去了您转换的烦恼。方法是:在主界面“视频”面板的中央参数设置处,将“使用音轨”选择为您需要的音轨即可!
17、可以将视频或音频的声音做淡入淡出处理么?
当然可以。在主界面“视频”或“音频”面板中央的参数设置处,都有相关音量与声音淡入淡出的选项供您设置。
18、怎样增大视频或音频的声音?
您可以在主界面“视频”或“音频”面板中央的参数设置处,将相关音量滑杆滑至右边超过100%的位置,即表示扩音;反过来滑低于100%则表示减小音量。
19、怎样减小视频或音频的声音?
您可以在主界面“视频”或“音频”面板中央的参数设置处,将相关音量滑杆滑至左边低于100%的位置,即表示减小音量;反过来滑超过100%则表示扩大音量。
20、音效和背景音乐有何区别?
音效是一些时间比较短的环境音,比如一些搞笑的卡通叫声、打雷声、哈哈笑的声音等等。而背景音乐就是歌曲的意思啦。
- 欧美顶级ppt免费模板网站 设计师必收藏的10个免费欧美ppt网站
- 申请中国签证如何拍照片 附中国签证申请相片规格要求
- Microsoft Office 2021官方正式破解版 简体中文下载
- 网页转轻应用如此简单一个“浏览器系统”App帮你一键完成高效浏览网站
- 阿里云oss上传工具ossutil详细教程
- Xcode13正式版40个新特性整理汇总
- 分享JSX行内样式与CSS互转工具
- 关于使用Xcode的奇技淫巧
- Office2022全家桶永久激活 终身授权
- word文档损坏怎么修复 docx文档修复破解教程
- 系统窗口美化工具Stardock WindowFX安装教程(附注册机)
- 电脑投屏软件Transcreen激活安装教程(附下载)
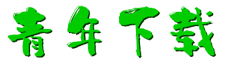
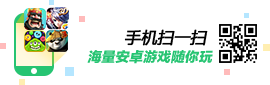
 幸存者危城
幸存者危城 朕的江山
朕的江山 无尽洪荒
无尽洪荒 明珠三国
明珠三国 远征手游
远征手游 蜀山传奇
蜀山传奇 梦想城镇
梦想城镇 逍遥情缘
逍遥情缘 猎魔勇士
猎魔勇士 功夫之夜
功夫之夜 地心守护
地心守护 风暴迷城
风暴迷城 坍塌世界
坍塌世界 萌学园战纪
萌学园战纪 疯狂动物园
疯狂动物园 模拟城市:我是市长
模拟城市:我是市长 军棋
军棋 少年名将
少年名将