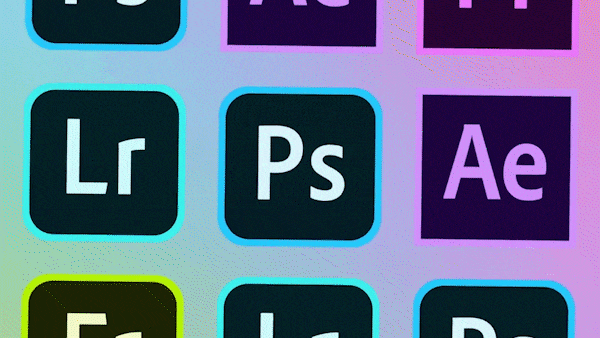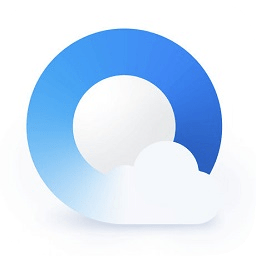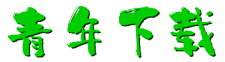Spriter Pro是一款专业好用的2D动画制作软件,主要适用于动画创建和编辑用户使用,这款软件界面十分简单,而且上手十分容易,不需要专业的培训,只需要上手就可以学会动画的制作,软件可以各模块之间相互组装来完成动画模块的整合使得制作变得更加简单灵活多变。它采用称为模块化动画(Modular Animation)的技术来创建2D动画,允许你不需像传统动画软件那样每一帧图片都需要手工绘制,借用在时间轴上灵活渐变的sprite块帮助制作者便捷有效地完成动画。小编提供的这个是激活版本,有需要的用户快快下载吧。
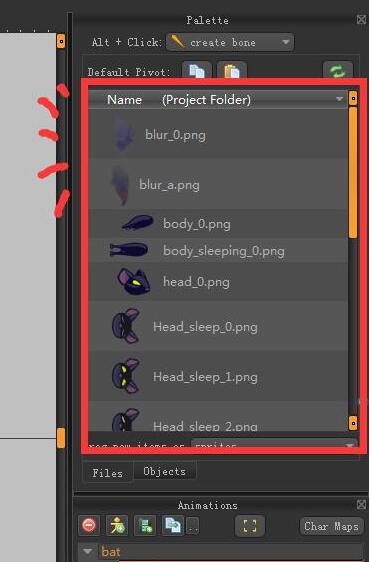
安装教程
1、双击“Spriter_r7.exe”出现协议,选择i accept
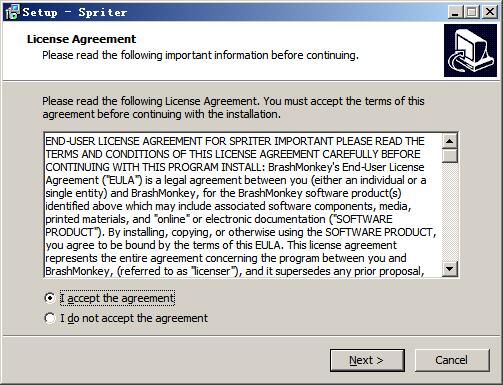
2、点击next选择软件安装目录,默认为“C:Program Files (x86)Spriter”
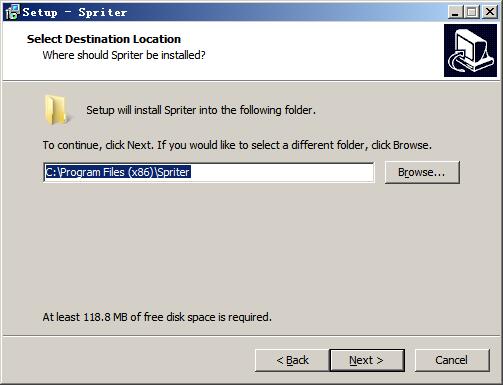
3、继续next选择菜单文件夹名称,默认为“Spriter”
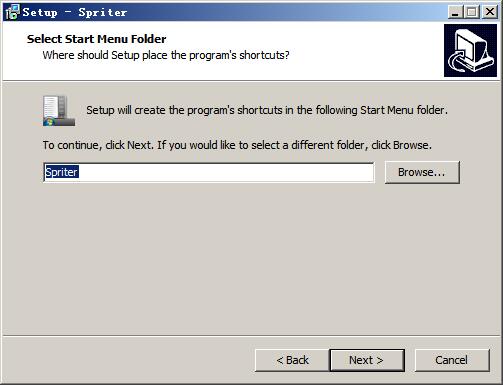
4、选择是否建立Spriter Pro的桌面图标快捷方式
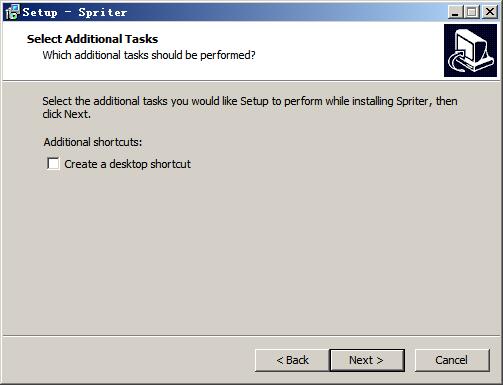
5、继续next安装就可以了
6、进入到“Spriter-Pro-7_Activation”文件夹,双击“Spriter-Pro-7_Activation.exe”,语言选择中文

7、点击确定进入到激活工具的安装向导
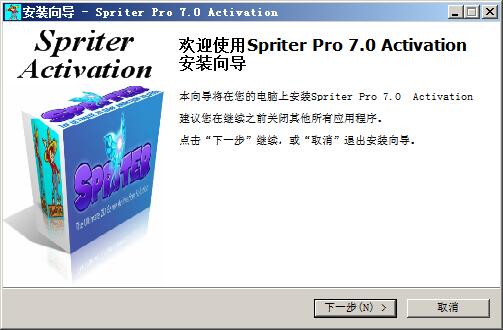
8、下一步密码输入countryboy

9、继续下一步安装就可以了
软件特色
1、省时间!
无论你是一位经验丰富的游戏设计艺术家,还是一个有抱负的游戏制作者,都无所谓。无论你的技术水平如何,如果你使用的是Spriter,你将能够花费更少的时间来调整和打磨你的游戏艺术,因为它可以让你重用一些模块化的图像。
2、即时迭代!
假设在最后的设计阶段,有必要改变游戏角色的头部配置。如果您的2D设计工具箱中包含Spriter,则只需更改一小部分头部图像,因为模块设置为跨所有动画帧使用。
3、自定义调整!
因为模块化的图像(游戏人物身体部位)可以自由地围绕或旋转,所以在玩游戏测试的过程中,你会发现做出调整要容易得多。Spriter让专业游戏画家很容易处理设计师需要做的任何调整。
4、无限的字符变化!
这种方法不仅可以根据另一个角色的数据快速无痛地创建替代角色,而且还可以创建一个可以在整个游戏中改变角色的所有变体的记忆效率方法(例如, ups和新设备)。
软件功能
1、使用任何来源的单个PNG(或JSON Spritesheets)进行动画处理
2、使用骨骼动画或直接控制图像
3、为每个图像调整枢轴点
4、每帧缩放和旋转任何对象
5、 基本缓冲功能
6、高级缓冲曲线选项
7、为每个文件创建多个“实体”(动画设置)
8、洋葱皮查看先前和即将到来的关键帧
9、基本的IK(反向运动学)支持
10、完全的IK支持和IK锁定(正向运动学)
11、使用动画内的动画轻松制作复杂的场景
12、动画内动画的高级自动控制功能
13、通过交换图像集创建角色变化(角色地图)
14、触发和预览时间线上的任何点的声音效果
15、通过Papagayo嘴唇同步
16、导出动画为PNG图像,条,表或GIF动画
17、导出图像时添加自定义水印或GIF
18、自动导入序列图像作为动画的精灵
19、每帧创建命名的碰撞矩形每帧
20、创建命名的行动点,并设置他们的角度
21、在画布上创建水平和垂直的指导
22、锁定或隐藏个别对象,以保护或隐藏工作
23、在时间线的任何地方为你的角色设置“动画”变量
24、在时间线的任何地方创建“触发器”以启动游戏中的动作
25、将“标签”设置为时间线的任何部分,以指定“状态更改”
26、将单独的Spriter项目合并为一个(适用于制作游戏的团队)
27、强大的自定义颜色用于索引颜色模式图像的调色板交换功能
28、自动更新检测
29、自动保存功能
30、超过260个免费的Spriter动画
使用教程
快速开始Spriter
1、打开spriter软件,新建一个文件,此时程序会询问你文件建立在哪个文件夹。OK,选择或新建一个文件夹,例如“test”,工程名写为“bat.scml”。
2、将第三方软件如PS等做好的图片文件拷贝进这个文件夹“test”(一般来说,每个角色部件就是一张透明背景的png图片)。我们实例拷贝一个蝙蝠怪“bat”的图片组进去,之后就可以看到spriter软件界面的右上角“files”区域内出现了所有拷入图片。
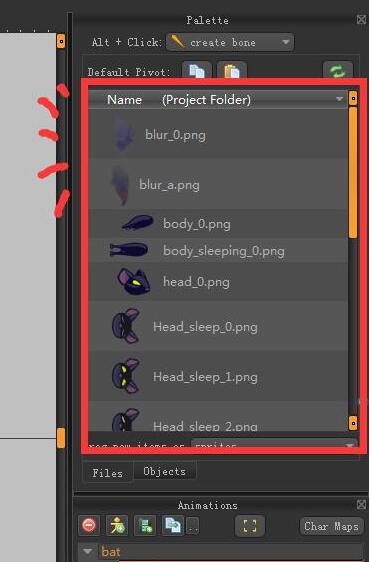
3、在右下角“Animations”区域内击“New Animation”按键,新建一个动画组,并将之改名,例如“sleeping、die、flying……”,取名要简单,并准确表达动作意义。
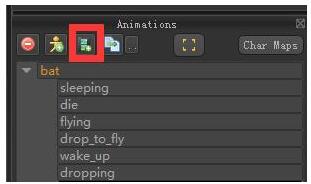
4、将此动画组需要用到的图片从Files区拖拽进软件界面中间的画板区,摆好位置、大小,亦可在左上角的“Z-order”区域内调整各图片的叠加顺序。
5、新建骨骼:按住“Alt键”,鼠标左键点住画板区某处并拉开,会看到一根骨骼“bone”被创建,如果感觉这根bone形状或位置不好,可以再次点击它,此bone会出现三个小白点,前端那个调节长度,侧边两个调节宽度,鼠标移到最外面会出现旋转图标,可以调整骨骼的旋转角度。调整完毕后再次单击骨骼,三个小白点会消失,此时只能调整骨骼的位置和旋转角度了。
6、建立子骨骼:选中父骨骼后,继续按住“Alt键”,用鼠标左键拉bone。要注意的是,选中哪个骨骼,下次拉出的骨骼就是它的“子骨骼”。
如果要调整父子骨骼关系,可以在左上角的“Hierarchy”区进行调整,例如把bone_005的父骨骼设为bone_004,只需要用鼠标把005拖拽到004上放开就行。
7、骨骼与图片的绑定:两种方法,一种是在“Hierarchy”区内用拖拽的方式把图片拖到相应的骨骼上松开;一种是选中骨骼后按住键盘“B”键,此时所有图片会变得半透明,OK,鼠标左点你要绑定的图片,此时图片会闪烁几下,这表明绑定成功,在“Hierarchy”区可以清楚看到相应的变化。
8、调整动画:在下方时间线上打关键帧,调整各图片的位置、角度、拉伸等,形成动画(此环节不展开说明,详细教程可在官网找到),要说明的是timeline单位是毫秒。
注意:如果将“Repeat playback”勾选(变黄色高亮),则此动画将永远重复播放;反之,则此动画只播放一遍。(特别提醒:此项设置将带入到Construct 2工程中去,且无法在C2中修改。)
- 屏幕截图软件ScreenHunter Pro7安装教程(附破解文件)
- 欧美顶级ppt免费模板网站 设计师必收藏的10个免费欧美ppt网站
- 申请中国签证如何拍照片 附中国签证申请相片规格要求
- Microsoft Office 2021官方正式破解版 简体中文下载
- 网页转轻应用如此简单一个“浏览器系统”App帮你一键完成高效浏览网站
- 阿里云oss上传工具ossutil详细教程
- Xcode13正式版40个新特性整理汇总
- 分享JSX行内样式与CSS互转工具
- 关于使用Xcode的奇技淫巧
- Office2022全家桶永久激活 终身授权
- word文档损坏怎么修复 docx文档修复破解教程
- 系统窗口美化工具Stardock WindowFX安装教程(附注册机)
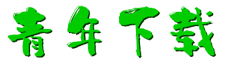
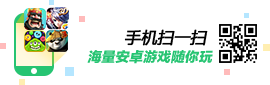
 幸存者危城
幸存者危城 朕的江山
朕的江山 无尽洪荒
无尽洪荒 明珠三国
明珠三国 远征手游
远征手游 蜀山传奇
蜀山传奇 梦想城镇
梦想城镇 逍遥情缘
逍遥情缘 猎魔勇士
猎魔勇士 功夫之夜
功夫之夜 地心守护
地心守护 风暴迷城
风暴迷城 坍塌世界
坍塌世界 萌学园战纪
萌学园战纪 疯狂动物园
疯狂动物园 模拟城市:我是市长
模拟城市:我是市长 军棋
军棋 少年名将
少年名将