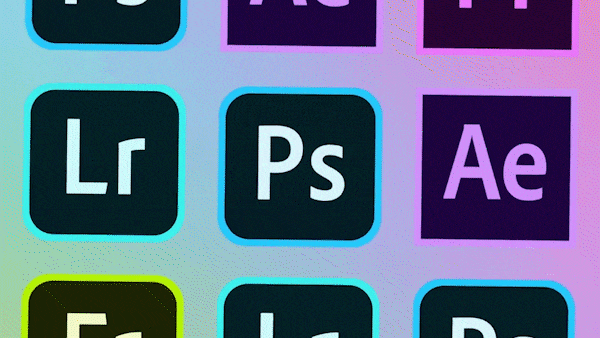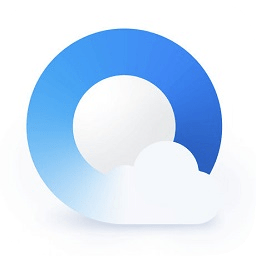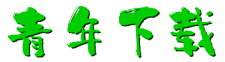PhotoZoom Pro 8破解版是一款专业好用的图片无损放大软件,有些小的软件或者之前的照片看起来非常的不清晰,使用这款软件就可以将照片无损放大了,软件基于先的S-Spline技术,能够采用更为领先的优化算法,为您最佳的图像品质,新版本的PhotoZoom Pro 8.0还带来了全新的功能,包括批量图片处理功能,增强了对原始图像的支持等,有需要的用户欢迎下载。
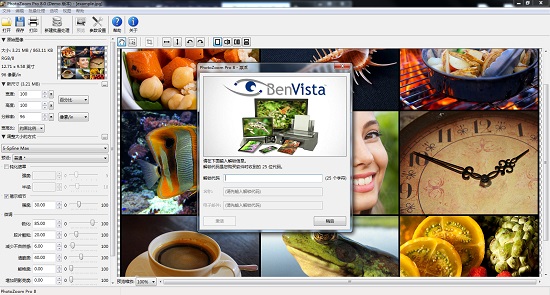
PhotoZoom Pro 8安装教程
1、双击“PhotoZoom_Pro_8_Setup.exe”选择软件语言
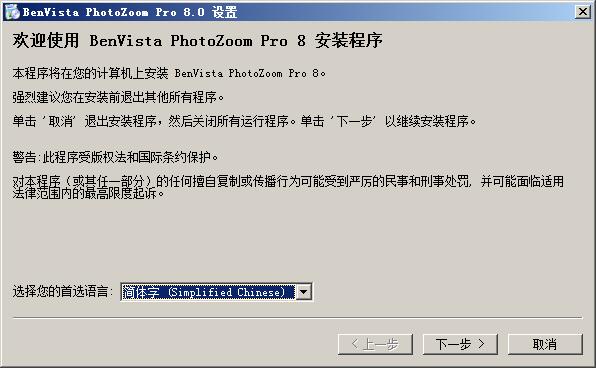
2、下一步出现协议,选择我接受
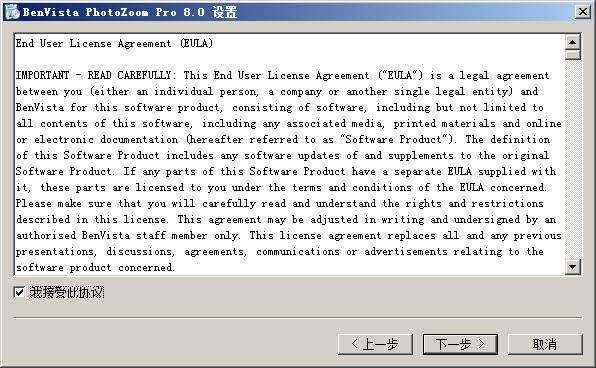
3、继续下一步选择安装目标文件夹,默认为“C:Program FilesPhotoZoom Pro 8”
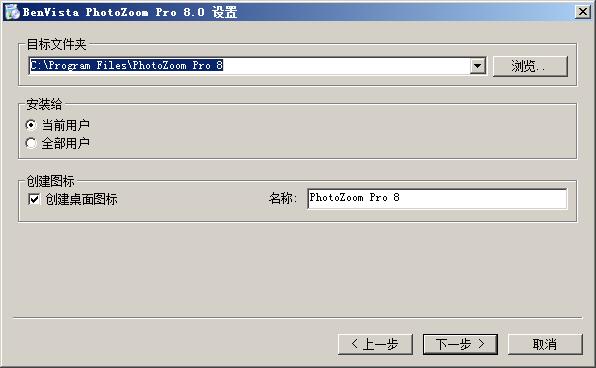
4、选择要安装的插件,默认已经全选
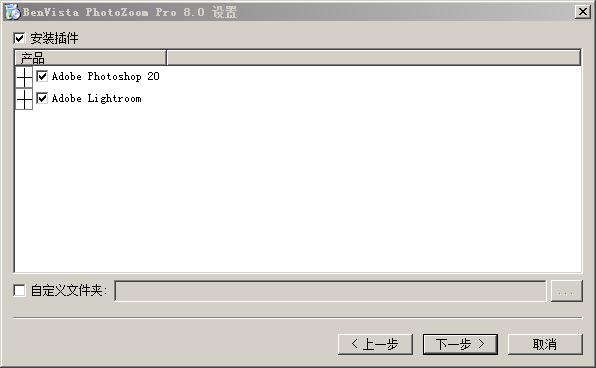
5、选择程序文件夹名称,默认为“PhotoZoom Pro 8”
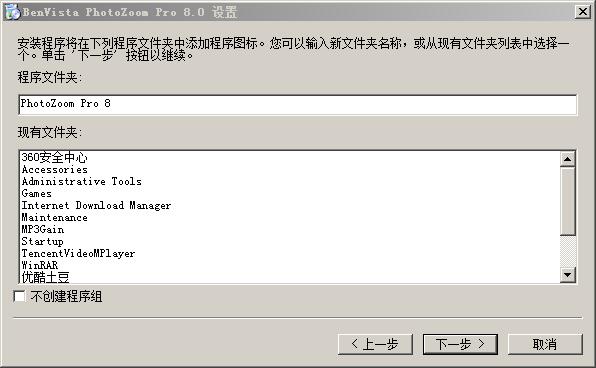
6、然后点击安装就会开始PhotoZoom Pro 8的安装了

7、如下图,PhotoZoom Pro 8正在安装
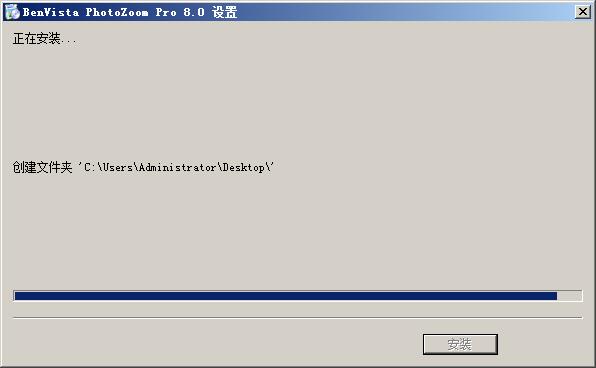
8、如下图软件安装完成,点击完成退出
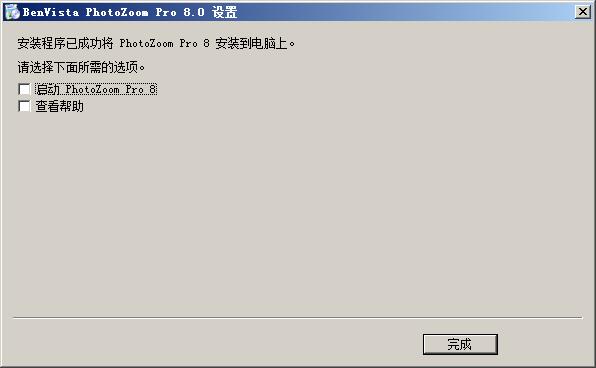
PhotoZoom Pro 8破解方法
1、软件安装完成后先不要运行,复制对应的Crack UZ1破解文件“PhotoZoom Pro 8.exe”到软件安装目录下替换原文件;
默认路径【C:Program FilesPhotoZoom Pro 8】
2、然后运行软件就可以了
photozoom pro 8新功能
1、通过全新的、更优质的照片优化技术提高图像质量
2、可以有效提高提高照片的质量(如果不需要调整照片的大小)
3、针对不同类型照片和图形提供不同的优化预设
4、全新的、功能强大的图片批量处理功能
5、增强了对原始图像的支持
6、独立安装应用程序支持打开EXR图像(插件支持EXR)
7、Mac:暗模式支持(需要MacOS Mojave(10.14)或更高版本)
软件特色
1、屡获殊荣的 S-Spline 技术,其中包括最新的 S-Spline Max 方法
2、更高质量的图像放大、更高质量的尺寸缩减
3、适用于不同图像类型的预设
4、高级微调工具:创建您自己的调整大小方法预设
5、调整大小配置文件:一键选择自己钟爱的调整大小方法和尺寸设置
6、采用最新科技减少JPEG压缩带来的不自然感和杂色
7、新的“清脆度”和“鲜艳度”设置可实现更亮丽、更逼真的照片
8、放大时甚至能修复过曝和阴影问题
9、用于增强自然逼真效果的“胶片颗粒”功能
10、极度放大:最大为 1 百万 x 1 百万像素
11、多内核支持:实现极速提升
12、图形处理单元 (GPU) 支持:图像处理速度最大提升5x倍
13、批量转换:可一键调整多幅图像的大小
14、分屏预览:不同的调整大小效果一览无余
15、可直接从 PhotoZoom 打印图像
16、与Adobe Lightroom集成
17、保留元数据和颜色配置文件
18、支持16位/通道(包括 Raw)图像
19、支持32位/通道 (HDR) 图像(使用“自动化”插件)
20、支持层(使用“自动化”插件)
21、支持更多图像文件格式(使用“自动化”插件)
22、与 Windows、macOS、Adobe Photoshop、 Adobe Photoshop Elements、Adobe Lightroom、 Corel PHOTO-PAINT 和 Corel PaintShop Pro 的最新版本完全兼容
23、独立应用程序和插件版本均与 64 位和 32 位系统环境完全兼容。photozoom pro 8更新日志
1、通过全新的、更优质的照片优化技术提高图像质量
2、可以有效提高提高照片的质量(如果不需要调整照片的大小)
3、针对不同类型照片和图形提供不同的优化预设
4、全新的、功能强大的图片批量处理功能
5、增强了对原始图像的支持
6、独立安装应用程序支持打开EXR图像(插件支持EXR)
7、Mac:暗模式支持(需要MacOS Mojave(10.14)或更高版本)
使用教程
1、 在PhotoZoom中文官网下载安装并激活Pro 8版本软件;
2、 打开软件,进入PhotoZoom操作窗口,点击“批量处理”菜单;
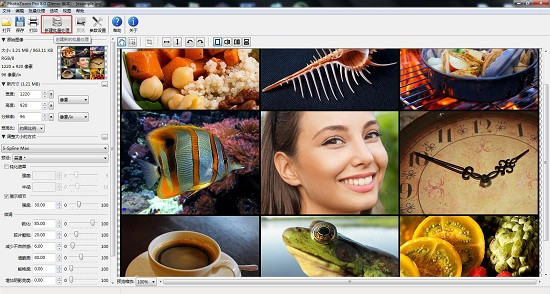
3、通过图中的4个步骤即可完成图像的批量处理。①批量处理,“添加图像”或者“添加文件夹“,将指定图像文件导入;②选择每张图像所需操作,旋转、放大或缩小的尺寸;③图像呈现效果可以是分割、左右分屏、上下分屏;④点击”开始”,即可完成图像批量处理。
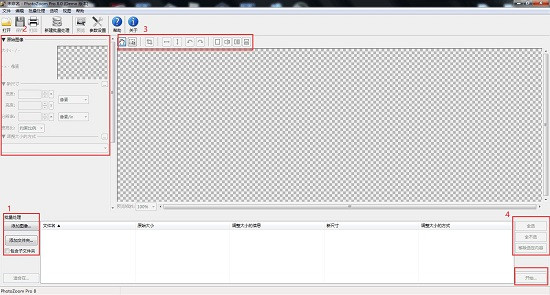
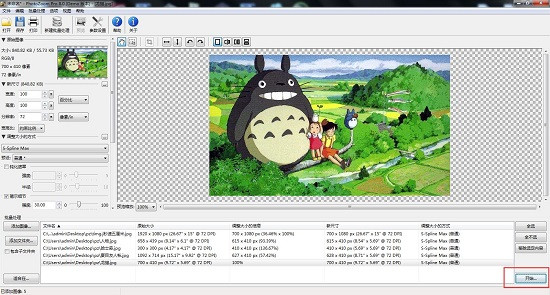
4、点击“开始”处理后,跳转到“批量处理设置”,在此处可以设置存储位置、图像格式、图像大小限制。然后点击“开始批量处理”。
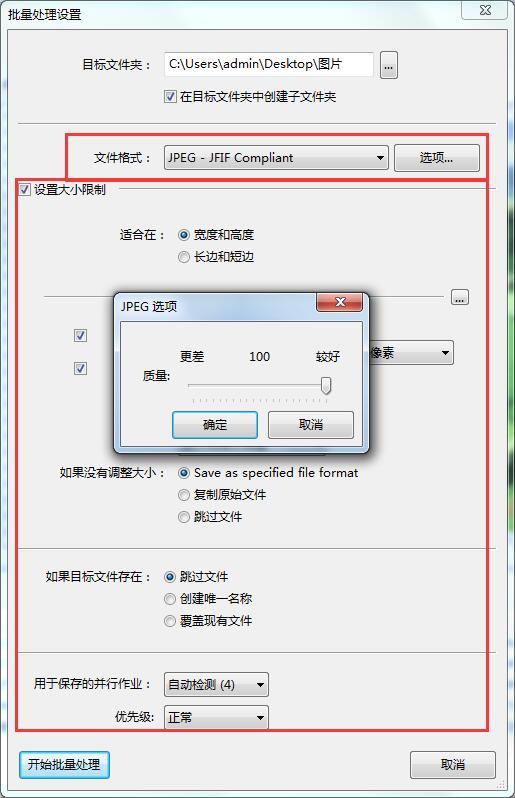
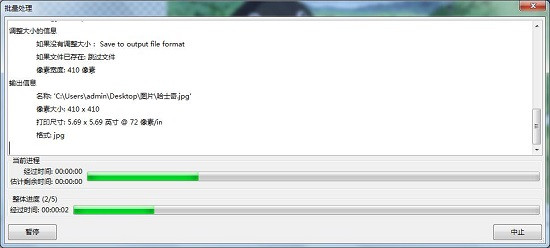
5、“批量处理”后的图像根据所需指定的文件夹,可以看到处理后的图像。
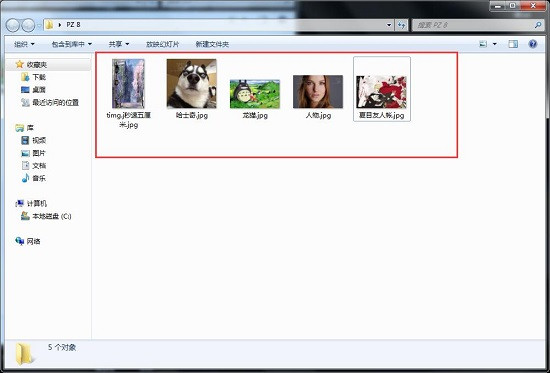
- 图片无损放大神器PhotoZoom Pro 7 For Mac安装教程(附解锁代码)
- 图像无损放大软件PhotoZoom Classic 7 For Mac安装教程(附注册码)
- 图片无损放大PhotoZoom pro 7安装教程(附解锁代码)
- 京东方生产的BOE屏iPhone17Pro系列机型只供应中国市场
- 上海地铁自助补票教程
- iPhone17ProMax将配备apple史上最大容量电池
- iPhone17Air惊爆设计突破!比iPhone16Pro薄2mm或成苹果史上最薄旗舰
- iPhone17Pro最新传闻汇总:配置全方位升级?
- 全网首发BTC钱包全节点教程
- 6款比特币钱包入门交互教程 别再错过下一个财富密码
- google在印度推出256GB存储选项的Pixel 8 Pro
- M3系列芯片神一样的存在 14/16英寸MacBook Pro已经搭载
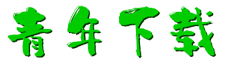
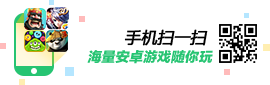
 幸存者危城
幸存者危城 朕的江山
朕的江山 无尽洪荒
无尽洪荒 明珠三国
明珠三国 远征手游
远征手游 蜀山传奇
蜀山传奇 梦想城镇
梦想城镇 逍遥情缘
逍遥情缘 猎魔勇士
猎魔勇士 功夫之夜
功夫之夜 地心守护
地心守护 风暴迷城
风暴迷城 坍塌世界
坍塌世界 萌学园战纪
萌学园战纪 疯狂动物园
疯狂动物园 模拟城市:我是市长
模拟城市:我是市长 军棋
军棋 少年名将
少年名将