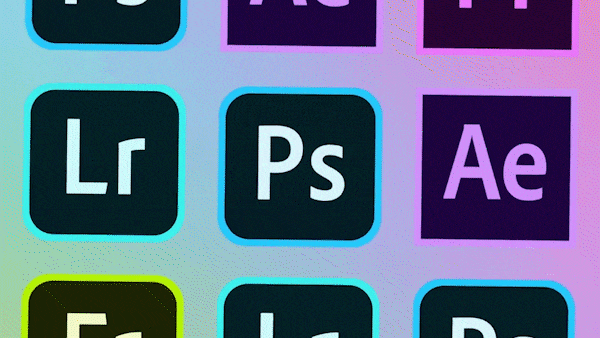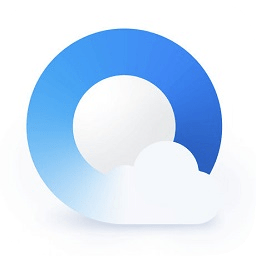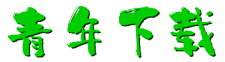会声会影2019旗舰版破解版在大家的期待下终于发布了,相信有不少使用会声会影2018的用户都在期待这个版本,这是由corel公司推出的一款专业实用的视频编辑处理软件,这个是旗舰版本,比起专业版本来说功能更加强大,软件提供了全新的功能,包括新增自订视频遮罩,分割画面视频,雅致的标题设置工具,快速编辑控制项,专业特效组合等,内置了丰富的特效,同时还增加了全新的插件,包括newbluefx video sampler pack,boris title studion,newbluefx video essentials v,newbluefx video essentials vii,newbluefx motion effects,prodad mercalli,prodad vitascene le,prodad adorage等,有需要的用户欢迎下载。
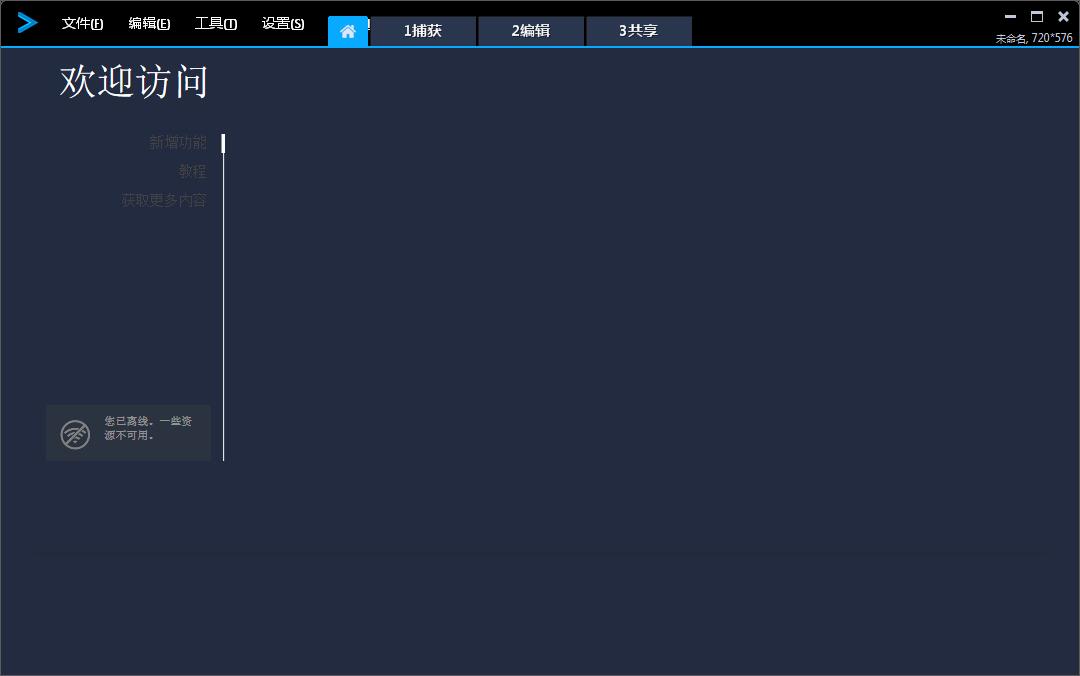
安装教程
1、下载后双击“VideoStudio2019_Installer.exe”,语言选择中文
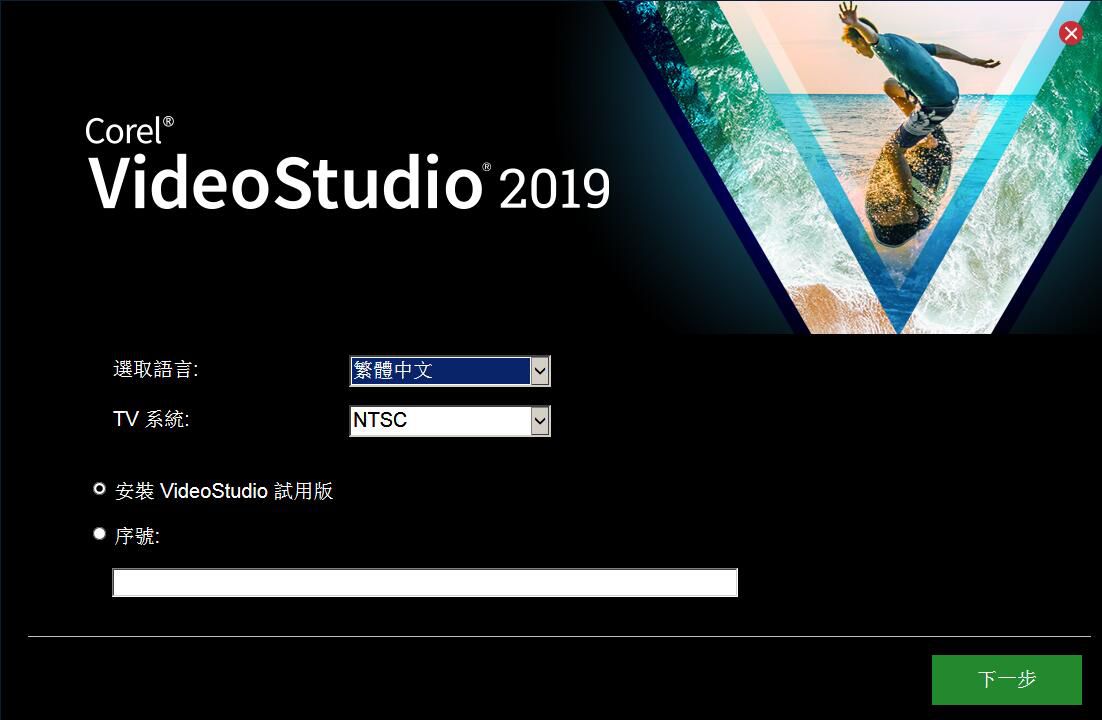
2、然后选择是否输入序列号或者选择试用
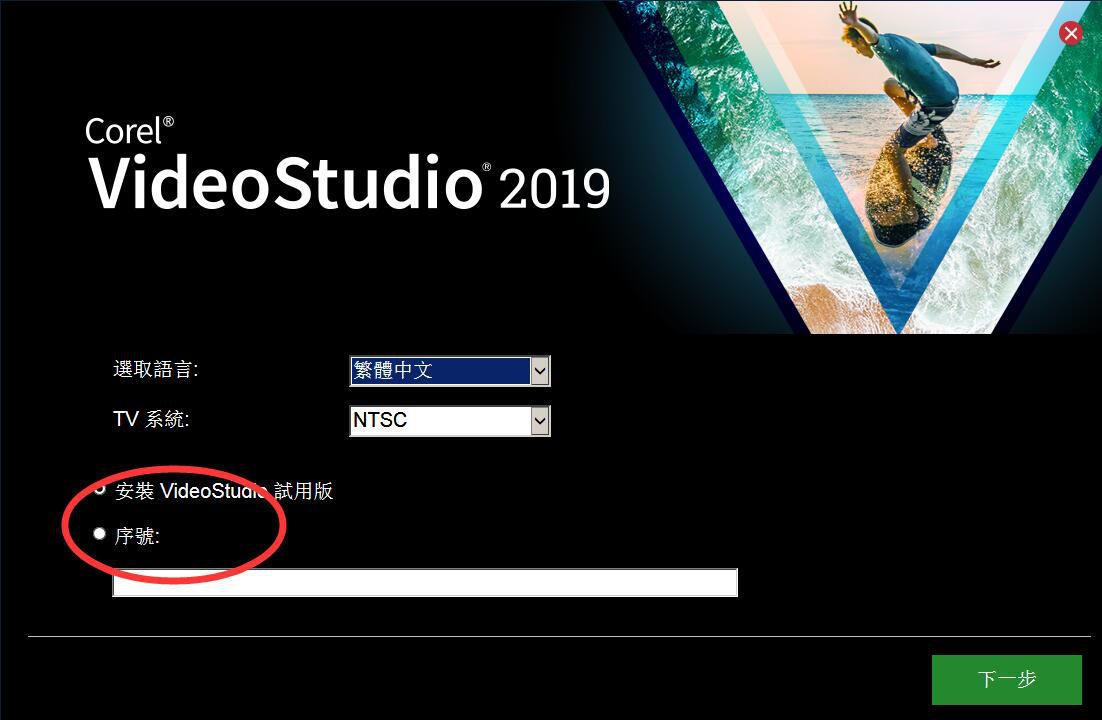
3、下一步出现软件的许可协议,选择我接受
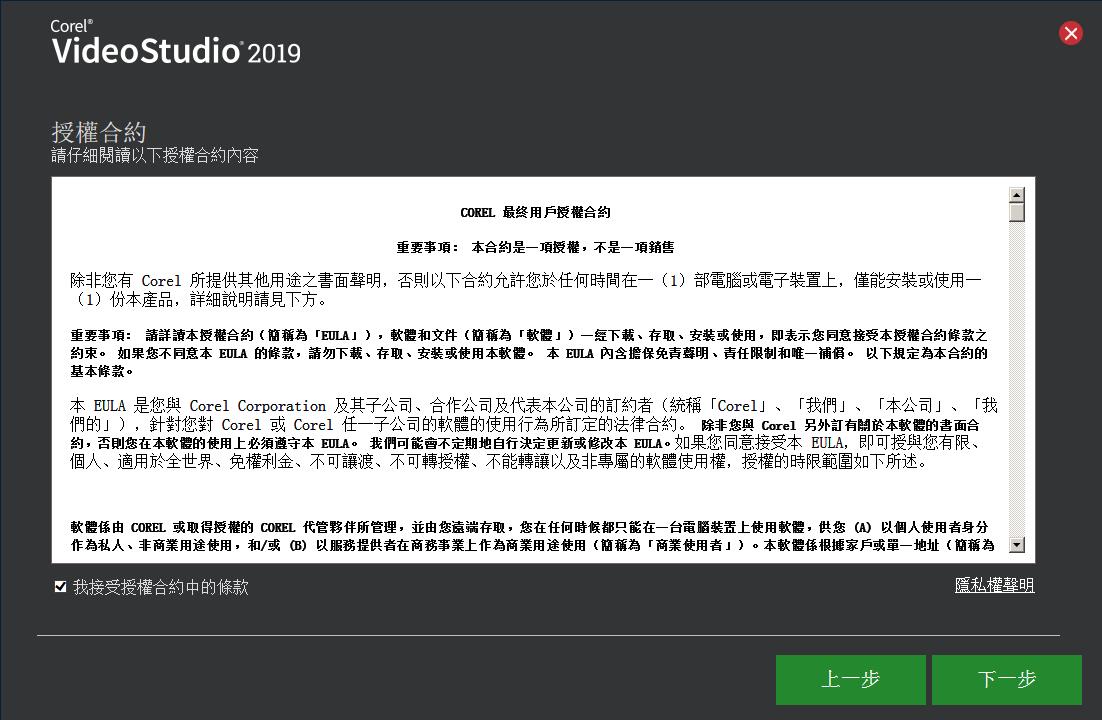
4、下一步安装先需要注册产品,我们输入一下
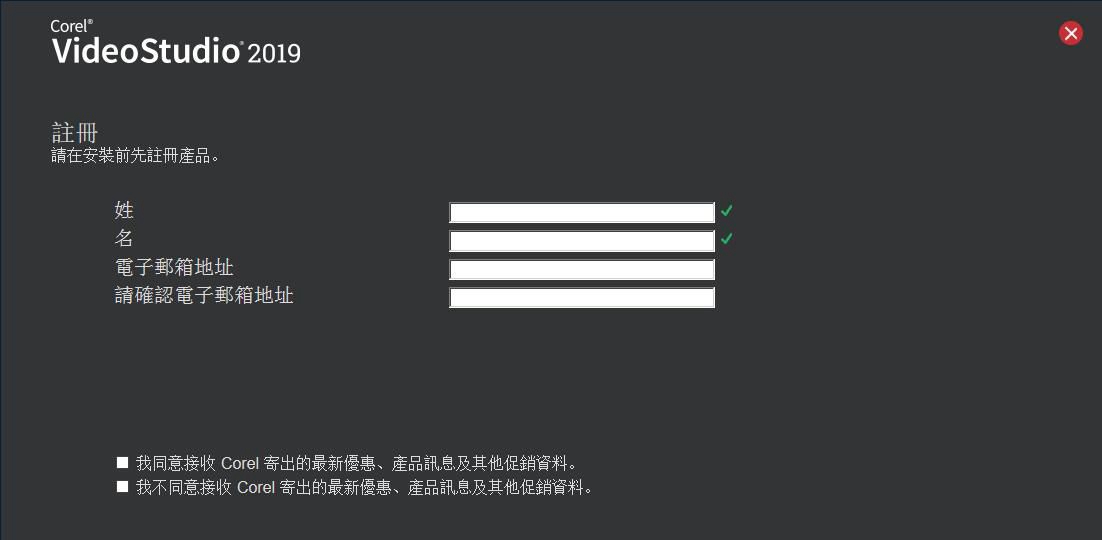
5、接着选择软件的下载位置和安装位置
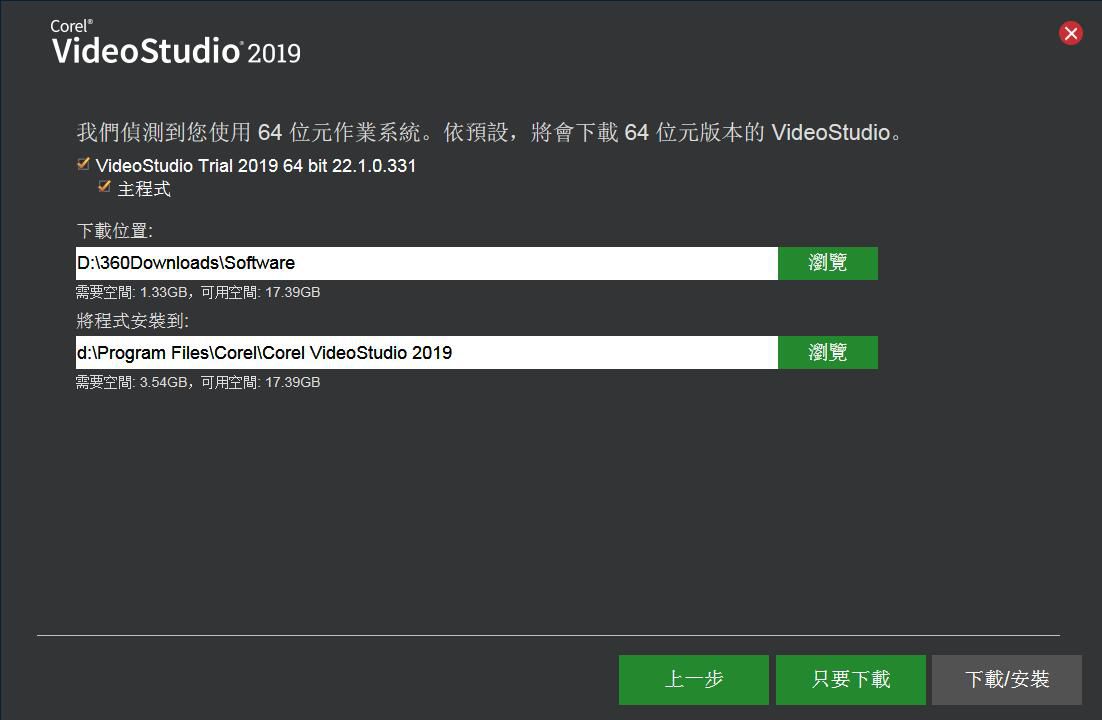
6、然后就会开始软件的下载了,我们稍等一会儿
7、完成后进入到安装向导,出现协议,选择接受
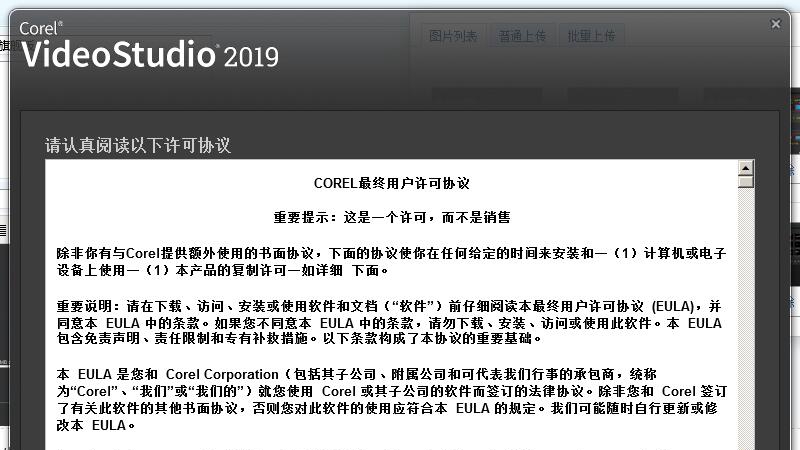
8、然后选择是否启用使用者改善体验计划
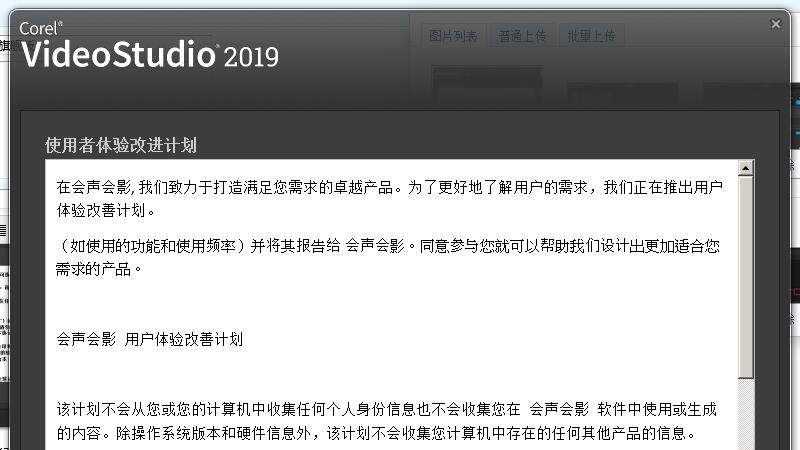
9、下一步输入序列号
10、然后选择安装位置,点击立刻安装就可以了
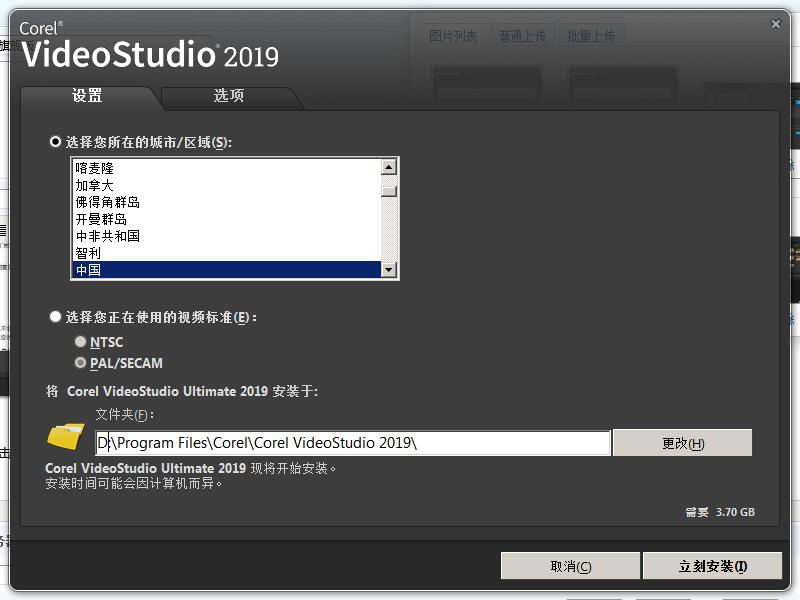
11、如下图会声会影2019旗舰版正在安装中
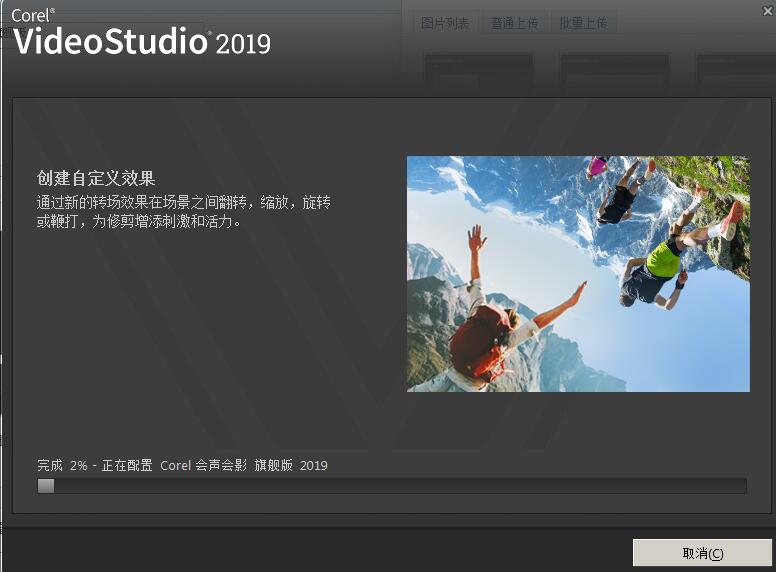
12、如下图,会声会影2019旗舰版安装完成
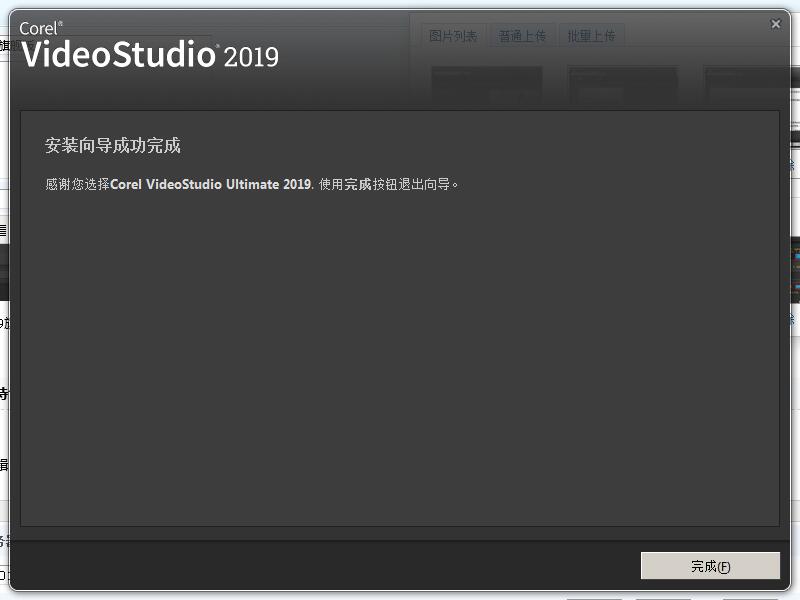
13、然后运行软件就可以了

会声会影2019旗舰版特色
1、令人惊叹的视讯
可在多轨时间轴上精确地编辑 HD、4K 或 360 度视讯。
2、无限的创意发想
2,000 多个可自订滤镜和精选特效,挥洒个人创意。
3、直觉式工作流程
从范本到时间轴编辑,培养自身技能,并建立精采绝伦的视讯。
4、获奖肯定
选择功能丰富且易於使用的视讯编辑器。
5、支持几乎所有常见格式
投入其中,并开始进行编辑,尽情享受各种相机和格式的支援。
主要亮点
1、简单直观
适合所有程度的会声会影用户,让你从入门开始,就可以创作出令人印象深刻的视频。
2、创意独特
多达 1500 种滤镜效果供您选择,同时还可以享受相机编辑,提高播放速度等。
3、深受喜爱
会声会影凭借其简单易用的功能而广受会声会影用户认可。
4、支持流行格式
编辑高清4K 甚至 360 度视频,制作精美的电影。
5、操作灵活
可以从修改模板开始或在时间轴上编辑,在多个轨道上合并照片,视频和音频。
使用教程
Step1、导入素材
1.1、打开会声会影;
2.1、在视频轨上单击鼠标右键,插入照片就选择“插入照片”,视频就选择“插入视频”;
3.1、然后会出现一个打开文件的对话框,找到相应的视频或者图片,点击“打开”。
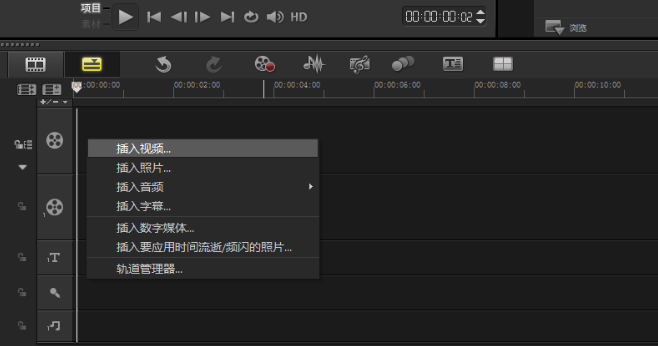
Step2、添加特效
2.1 添加转场
将素材都添加到视频轨上之后,切换到故事板视图;
1)、点击“转场”图标;
2)、选中其中一个转场,按住鼠标左键不松手;
3)、拖到两个素材中间后松手。
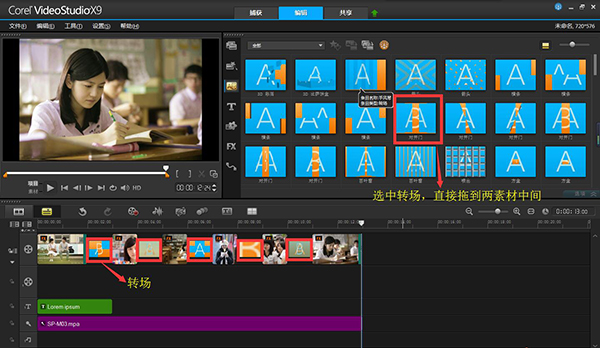
2.2 添加滤镜
添加滤镜。在会声会影x9中,为用户提供了多种滤镜效果,就是我们通常所说的为视频添加特效。对视频素材进行编辑时,可以将它应用到视频素材上。通过视频滤镜不仅可以掩饰视频素材的瑕疵,还可以令视频产生出绚丽的视觉效果,使制作出的视频更具表现力。
1)、点击“滤镜”图标;
2)、选中其中一个滤镜的效果,按住鼠标左键不松手;
3)、拖到素材上面后松手。
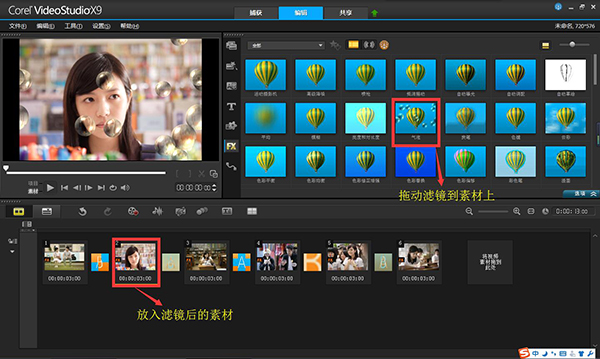
2.3 添加字幕
1)、点击添加字幕图标;
2)、在标题字幕中选择合适的标题格式拖入到覆叠轨中;
3)、双击标题轨中的标题,在预览窗口中输入自己的文字内容,文字外单击后可标题进行拖动;
4)、将长度调整到与照片一致。
这里只是最基础的操作,如果大家想要更多的标题设置可以观看小沫老师的会声会影视频教程,里面对标题制作有详细的讲解。
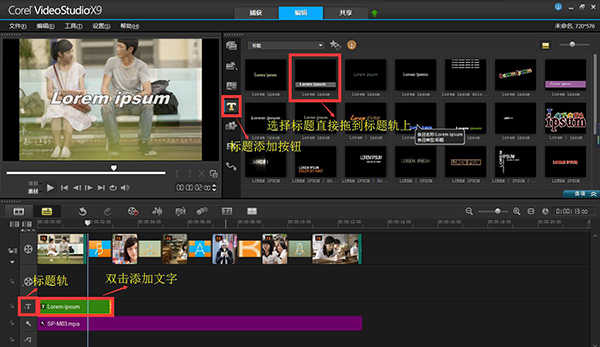
2.4 添加音乐
1)、在声音轨上单击鼠标右键;
2)、选择插入音频—到声音轨;
3)、在对话框中选择一首音乐素材点击打开;
4)、拖动尾端,调整长度与照片素材一致。
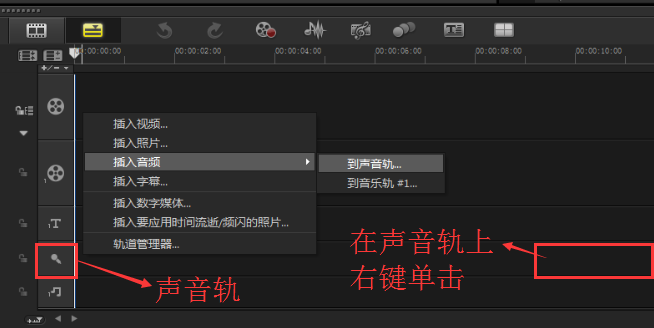
3.1 保存工程文件
保存工程文件的正确做法是:单击“文件”在下拉菜单中选择“智能包”,如图6所示,打包后的工程文件应如图6样式,只有这样才能保证下次打开的时候文件可以不丢失。
注意:有些用户直接选择“文件”下的“保存”,这样保存工程文件是不对的,一旦素材移动存储位置或者删除就会出现文件无法打开的情况。
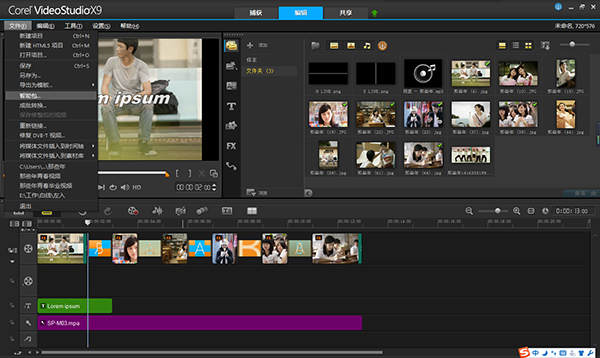

3.2 输出文件
1)、点击“共享”;
2)、选择“自定义”;
3)、在“格式”下拉菜单中选择“MPEG-4”;
4)、输入文件名,选择文件位置,
5)、最后点击“开始”文件就被成功输出了。
具体操作可参照图8、9、10。当然格式我只是举一个比较常用的,里面的视频输出格式非常多,大家根据具体情况合理选择就好了。
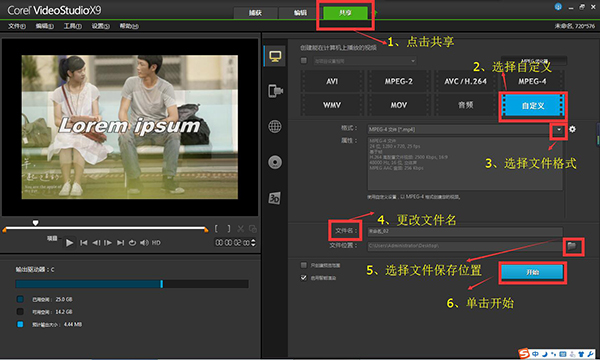
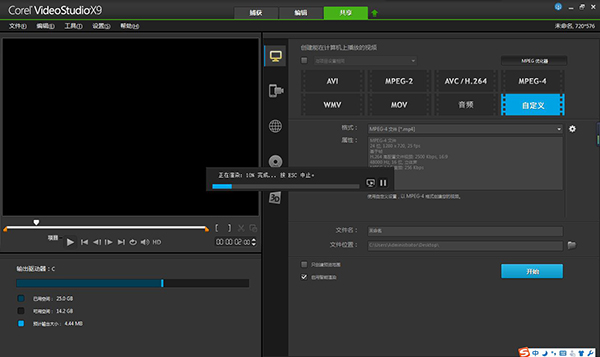
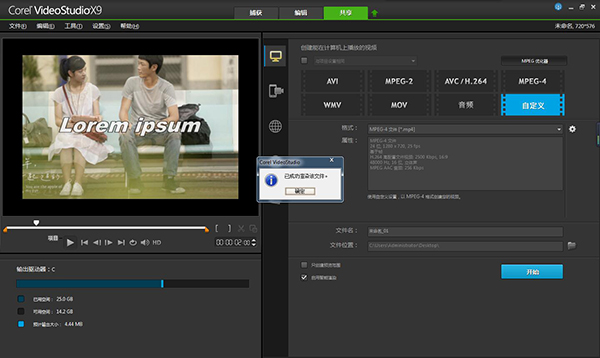
常用快捷键
Ctrl + N 创建新项目
Ctrl + O 打开项目
Ctrl + S 保存项目
Alt + Enter 项目属性
F6 参数选择
Ctrl + Z 撤消
Ctrl + Y 重复
Ctrl + C 复制
Del 删除
F1帮助 步骤面板的快捷键
Alt + C 转到「捕获」步骤
Alt + E 转到「编辑」步骤
Alt + F 转到「效果」步骤
Alt + O 转到「覆叠」步骤
Alt + T 转到「标题」步骤
Alt + A 转到「音频」步骤
Alt + S 转到「分享」步骤
Up 转到上一个步骤
Down 转到下一个步骤 导览面板的快捷键
F3 设置开始标记 F4 设置结束标记
Ctrl + 1 切换到项目模式
Ctrl + 2 切换到素材模式
Ctrl + P 播放/ 暂停
Shift + 播放 播放当前选中的素材
Ctrl + H 起始
Ctrl + E 终止
Ctrl + U 上一帧
Ctrl + T 下一帧
Ctrl + R 重复
Ctrl + L 系统音量
Ctrl + I 分割视频
Tab ; Enter 在「修整拖柄」和「飞梭栏」之间切换。 在激活了「修整拖柄」时,按 [Tab] 或 [Enter] 可以切换到右边的拖柄。
Left 如果您按 [Tab] 或 [Enter],可以激活「修整拖柄」或「飞梭栏」,用左箭头键可以移到上一帧。
Right 如果您按 [Tab] 或 [Enter],可以激活「修整拖柄」或「飞梭栏」,用右箭头键可以移到下一帧。
ESC 如果您按 [Tab] 或 [Enter],可以激活「修整拖柄」或「飞梭栏」,或在两者之间切换,您可以按 [Esc] 来取消激活「修整拖柄」或「飞梭栏」。
时间轴的快捷键 Ctrl + A 选中时间轴上的所有素材。 单个标题:在屏幕编辑模式中选中所有的字符。
Ctrl + X 单个标题:在屏幕编辑模式中剪切所选的字符。
Shift + 单击 选中同一轨上的多个素材。(要选中素材库中的多个素材,请用 Shift+单击或 Ctrl+单击这些素材。)
Left 选中时间轴中的上一个素材。
Right 选中时间轴中的下一个素材。 + / - 放大/缩小。
Page Up / Page Down 滚动到右边/左边。
Ctrl + Down ; Ctrl + Right 向前滚动。
Ctrl + Up ; Ctrl + Left 向后滚动。
Ctrl + Home 移到时间轴的起始位置。
Ctrl + End 移到时间轴的终止位置。
多重修整视频功能的快捷键 Del 删除
F3 设置开始标记
F4 设置结束标记
F5 转到素材的后面
F6 转到素材的前面
Esc 取消 其它 ESC 停止捕获、刻录、渲染或关闭对话框,不做修改。 如果已切换到全屏幕预览模式,按 [Esc] 可以返回到「会声会影编辑器」的界面
- 欧美顶级ppt免费模板网站 设计师必收藏的10个免费欧美ppt网站
- 申请中国签证如何拍照片 附中国签证申请相片规格要求
- Microsoft Office 2021官方正式破解版 简体中文下载
- 网页转轻应用如此简单一个“浏览器系统”App帮你一键完成高效浏览网站
- 阿里云oss上传工具ossutil详细教程
- Xcode13正式版40个新特性整理汇总
- 分享JSX行内样式与CSS互转工具
- 关于使用Xcode的奇技淫巧
- Office2022全家桶永久激活 终身授权
- word文档损坏怎么修复 docx文档修复破解教程
- 系统窗口美化工具Stardock WindowFX安装教程(附注册机)
- 电脑投屏软件Transcreen激活安装教程(附下载)
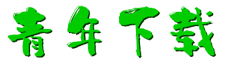
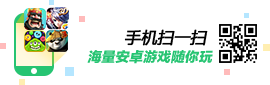
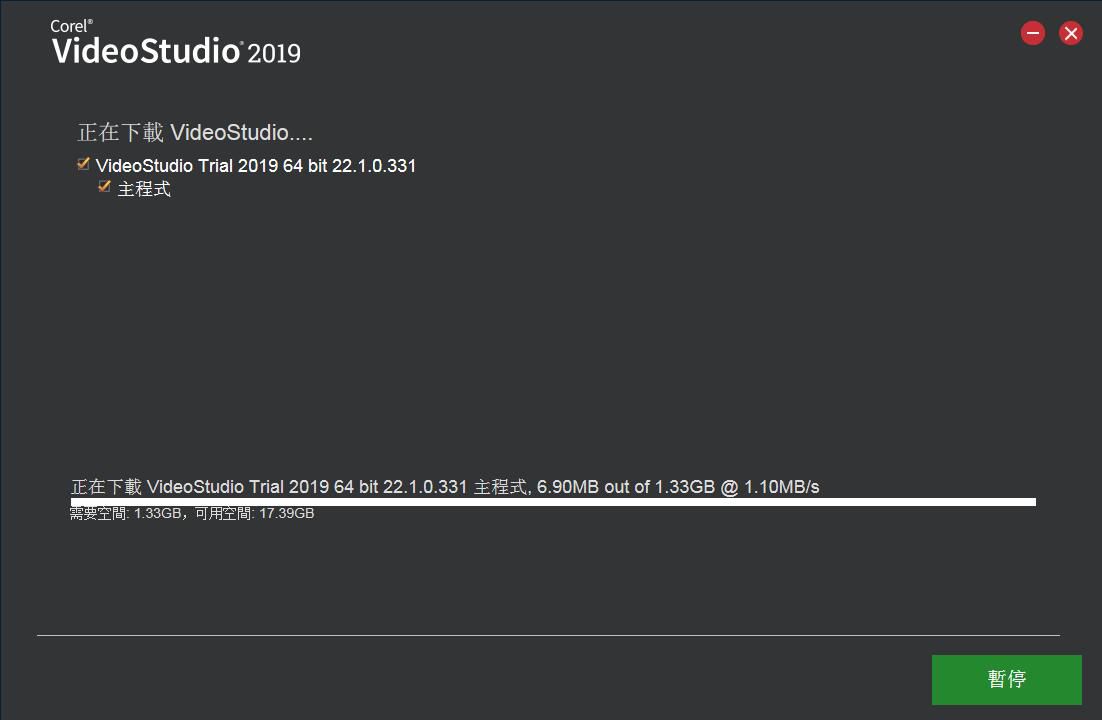
 疯狂动物园
疯狂动物园 模拟城市:我是市长
模拟城市:我是市长 军棋
军棋 少年名将
少年名将 冰雪王座
冰雪王座 烈焰封神
烈焰封神 彩虹物语
彩虹物语 我叫MT-标准版
我叫MT-标准版 塔防三国志Ⅱ
塔防三国志Ⅱ 玛法降魔传
玛法降魔传 花之舞
花之舞 明珠三国
明珠三国 赛尔号超级英雄
赛尔号超级英雄 票房大卖王
票房大卖王 忍者必须死3
忍者必须死3 全民接快递
全民接快递 小小突击队2
小小突击队2 弹弹岛2
弹弹岛2