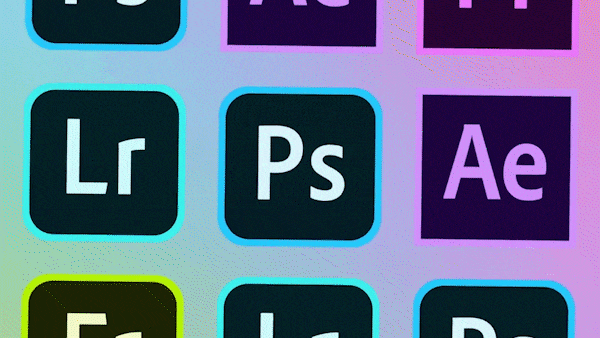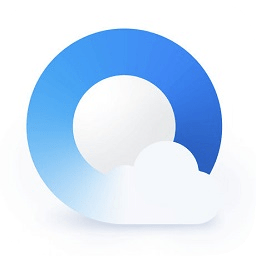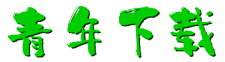visual studio 2017简称VS2017,这是由微软推出的一款开发环境,小编提供的中文企业版本,新版本带来了全新的安装体验和Visual Studio IDE整体改进,同时还增强了反馈工作流程,小编还为大家整理了visual studio 2017的安装教程供大家参考,有需要的用户欢迎下载。
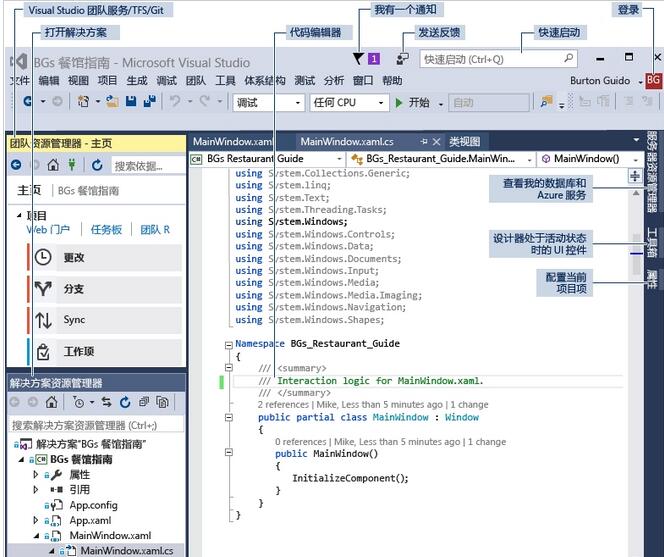
visual studio 2017安装教程
1.解压下载的压缩包,找到“vs_Enterprise.exe”,双击运行。
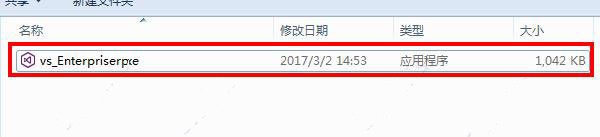
2.进入安装界面,我们可以看到vs2017在安装方面进行了全新的改进,最小IDE仅需750MB,安装全部功能的话需要83GB。您只需安装适合自己的功能组件即可(将来还可以扩展的),选好适合自己的功能组件之后可以更换安装路径,然后点击“安装”按钮,这里小编就装.NET 桌面开发作为演示。
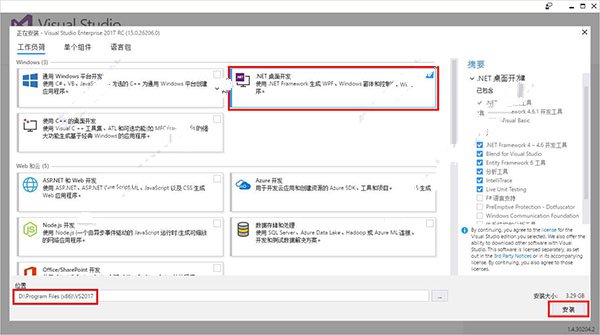
3.正在安装中,小编简单介绍下版本,vs2017有Enterprise(企业版)、Community(社区版)、Professional(专业版)三个版本,今天给大家带来的是Enterprise(企业版),如下图所示,您还可以选择安装Community(社区版)或者Professional(专业版)。
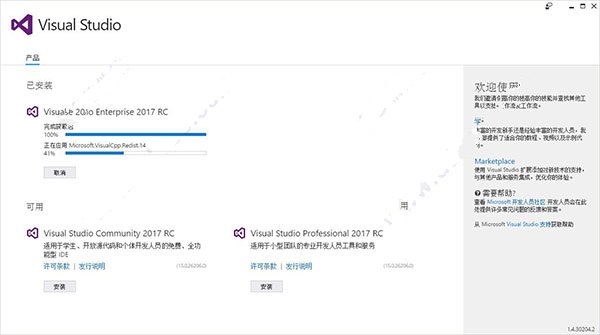
4.不一会就安装完成了,当然具体的安装时间与你选择的组件数量以及机器配置有关。点击“启动”按钮打开vs2017。
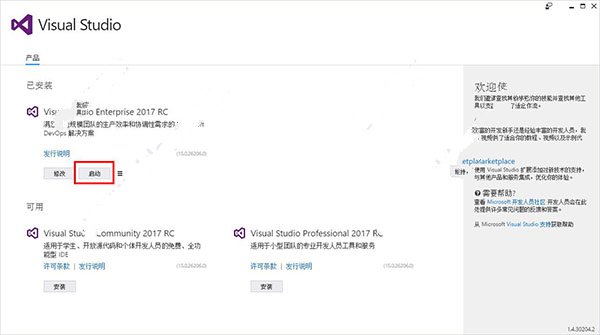
5.打开成功。
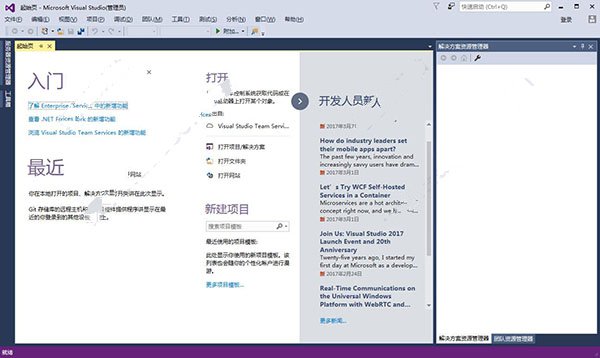
主要特色
代码导航:当开发者需要解决Bug时,会发现重构的影响,或者去处理不熟悉的代码库,他们将依靠代码导航精度和易用性。VS2017改进了代码导航体验,包括查找所有References、GoTo和Indent Guides缩进指南,从A到B更加快捷自信,减少分散注意力。
写入和读取代码:除了导航,开发者花了很多时间在写入和读取代码上,Visual Studio 2017 RC侧重于促进编写正确的代码,以及维持开发人员的代码的可读性。在Visual Studio 2015基础上,VS2017智能感知更加强大,更注重重构和代码修复,可自定义代码风格的配置和执行。
测试代码:Visual Studio 2017 RC包括C#和Visual Basic的动态单元测试,Live Unit Testing可以在运行生成时分析数据,在编辑后仅测试运行受影响部分,并通过编辑器中测试的状态提供即时反馈。
调试代码:当所有方法都失效后,开发者依靠调试以帮助他们确定问题的来源。Visual Studio 2017 RC可以大大节省时间和动作,包括单步执行程序,并定位到异常信息。
软件快捷键
项目相关的快捷键
Ctrl + Shift + B = 生成项目
Ctrl + Alt + L = 显示Solution Explorer(解决方案资源管理器)
Shift + Alt+ C = 添加新类
Shift + Alt + A = 添加新项目到项目
编辑相关的键盘快捷键
Ctrl + Enter = 在当前行插入空行
Ctrl + Shift + Enter = 在当前行下方插入空行
Ctrl +空格键 = 使用IntelliSense(智能感知)自动完成
Alt + Shift +箭头键(←,↑,↓,→) = 选择代码的自定义部分
Ctrl + } = 匹配大括号、括号
Ctrl + Shift +} = 在匹配的括号、括号内选择文本
Ctrl + Shift + S = 保存所有文件和项目
Ctrl + K,Ctrl + C = 注释选定行
Ctrl + K,Ctrl + U = 取消选定行的注释
Ctrl + K,Ctrl + D = 正确对齐所有代码
Shift + End = 从头到尾选择整行
Shift + Home = 从尾到头选择整行
Ctrl + Delete = 删除光标右侧的所有字
导航相关的键盘快捷键
Ctrl +Up/Down = 滚动窗口但不移动光标
Ctrl + - = 让光标移动到它先前的位置
Ctrl ++ = 让光标移动到下一个位置
F12 = 转到定义
调试相关的键盘快捷键
Ctrl + Alt + P = 附加到进程
F10 = 调试单步执行
F5 = 开始调试
Shift + F5 = 停止调试
Ctrl + Alt + Q = 添加快捷匹配
F9 = 设置或删除断点
搜索相关的键盘快捷键
Ctrl + K Ctrl + K = 将当前行添加书签
Ctrl + K Ctrl + N = 导航至下一个书签
Ctrl + . = 如果你键入一个类名如Collection,且命名空间导入不正确的话,那么这个快捷方式组合将自动插入导入
Ctrl + Shift + F = 在文件中查找
Shift + F12 = 查找所有引用
Ctrl + F = 显示查找对话框
Ctrl + H = 显示替换对话框
Ctrl + G = 跳转到行号或行
Ctrl + Shift + F = 查找所选条目在整个解决方案中的引用
使用教程
为了向你提供有关 Visual Studio 的高级直观概览,下图显示了在 Visual Studio 中打开的一个项目,以及将可能用到的几个关键工具窗口:
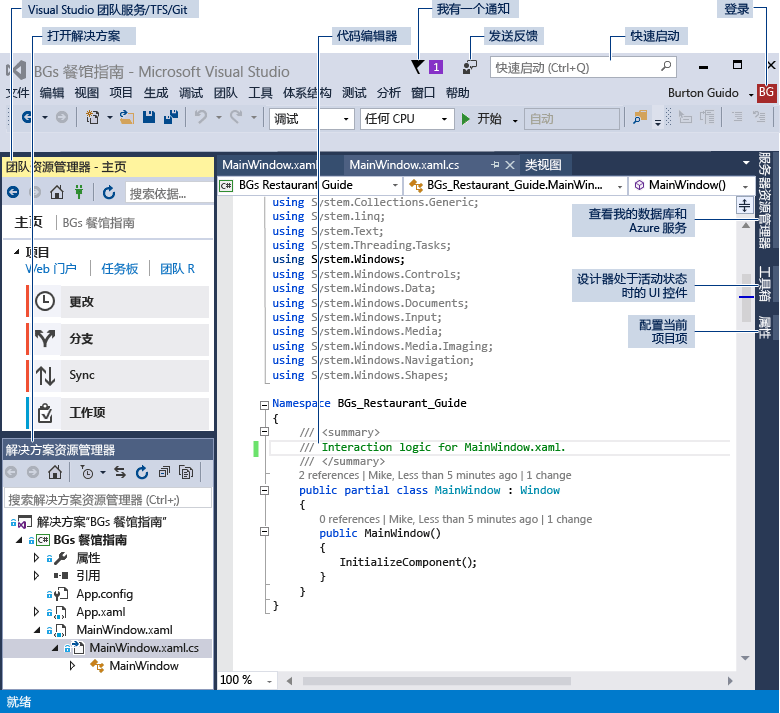
可通过解决方案资源管理器(右上方)查看、导航和管理代码文件。 解决方案资源管理器可将代码文件分组为解决方案和项目,从而帮助整理代码。
编辑器窗口(中心)用于显示文件内容,你可能会在该窗口花费大部分时间。 可在该窗口编辑代码或设计用户界面,例如带有按钮和文本框的窗口。
“输出”窗口(底部中心)是 Visual Studio 发送通知(例如,调试和错误消息、编译器警告、发布状态消息等)的位置。每个消息源都有自己的选项卡。
利用版本控制技术(如 Git 和 Team Foundation 版本控制 (TFVC)),团队资源管理器(右下方)可让你跟踪工作项并与他人共享代码。
高效性方面的常用功能
Visual Studio 中的一些常用功能可帮助你在开发软件时提高工作效率,这些功能包括:
重构
重构包括智能重命名变量、将一个或多个代码行提取到新方法中、更改方法参数的顺序等操作。
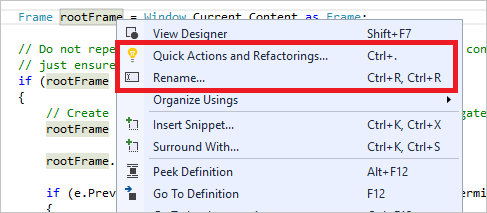
IntelliSense
IntelliSense 由一组功能构成,它可用于在编辑器中直接显示代码相关信息,还能在某些情况下编写小段代码。 如同在编辑器中拥有了基本文档内联,从而节省了在其他位置查看类型信息的时间。 IntelliSense 功能因语言而异。 有关详细信息,请参阅 C# IntelliSense、Visual C++ IntelliSense、JavaScript IntelliSense 和 Visual Basic IntelliSense。 下图显示了 IntelliSense 如何显示类型的成员列表:
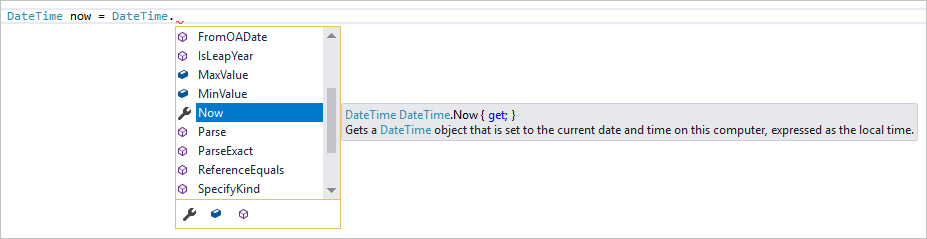
快速启动
visual Studio 有时会因为有如此多的菜单、选项和属性而让人不知所措。 使用快速启动搜索框可以在 Visual Studio 中快速找到所需内容。 开始键入要查找内容的名称时,Visual Studio 会列出结果,这些结果可以准确地将你导向目标位置。如果需要向 Visual Studio 添加功能,例如添加对其他编程语言的支持,“快速启动”提供了打开 Visual Studio 安装程序以安装工作负载或单个组件的结果。

波形曲线和快速操作
波形曲线是波浪形下划线,它可以在键入时对代码中的错误或潜在问题发出警报。 这些可视线索使你能立即修复问题,而无需等待在生成期间或运行程序时发现错误。 如果将鼠标悬停在波形曲线上,将看到关于此错误的其他信息。 左边距中也可能会出现一个灯泡,提供修复此错误的“快速操作”建议。

调用层次结构
“调用层次结构”窗口显示调用所选方法的方法。 考虑更改或删除方法时,或者尝试追踪 bug 时,这可能是有用的信息。
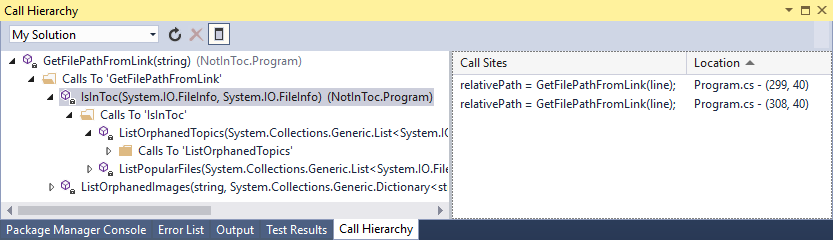
CodeLens
CodeLens 可帮助查找代码引用、代码更改、链接错误、工作项、代码评审和单元测试,所有操作都在编辑器上进行。
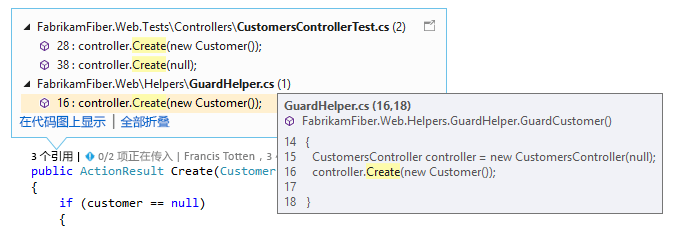
转到定义
“转到定义”功能可将你直接带到定义函数或类型的位置。
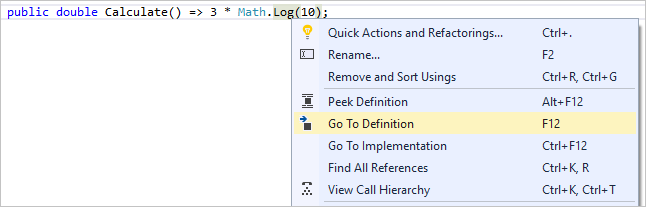
速览定义
“速览定义”窗口显示方法或类型的定义,而无需实际打开一个单独的文件。

- 欧美顶级ppt免费模板网站 设计师必收藏的10个免费欧美ppt网站
- 申请中国签证如何拍照片 附中国签证申请相片规格要求
- Microsoft Office 2021官方正式破解版 简体中文下载
- 网页转轻应用如此简单一个“浏览器系统”App帮你一键完成高效浏览网站
- 阿里云oss上传工具ossutil详细教程
- Xcode13正式版40个新特性整理汇总
- 分享JSX行内样式与CSS互转工具
- 关于使用Xcode的奇技淫巧
- Office2022全家桶永久激活 终身授权
- word文档损坏怎么修复 docx文档修复破解教程
- 系统窗口美化工具Stardock WindowFX安装教程(附注册机)
- 电脑投屏软件Transcreen激活安装教程(附下载)
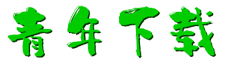
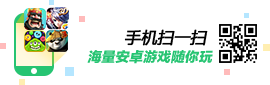
 疯狂动物园
疯狂动物园 模拟城市:我是市长
模拟城市:我是市长 军棋
军棋 少年名将
少年名将 冰雪王座
冰雪王座 烈焰封神
烈焰封神 彩虹物语
彩虹物语 我叫MT-标准版
我叫MT-标准版 塔防三国志Ⅱ
塔防三国志Ⅱ 玛法降魔传
玛法降魔传 花之舞
花之舞 明珠三国
明珠三国 赛尔号超级英雄
赛尔号超级英雄 票房大卖王
票房大卖王 忍者必须死3
忍者必须死3 全民接快递
全民接快递 小小突击队2
小小突击队2 弹弹岛2
弹弹岛2